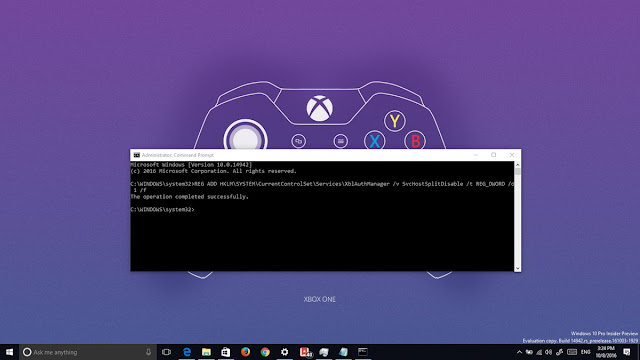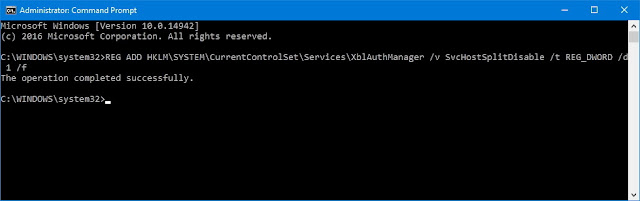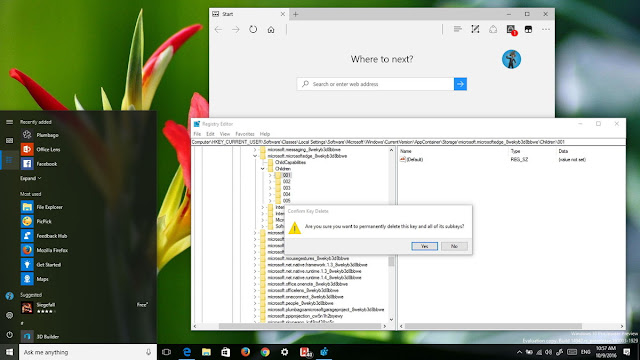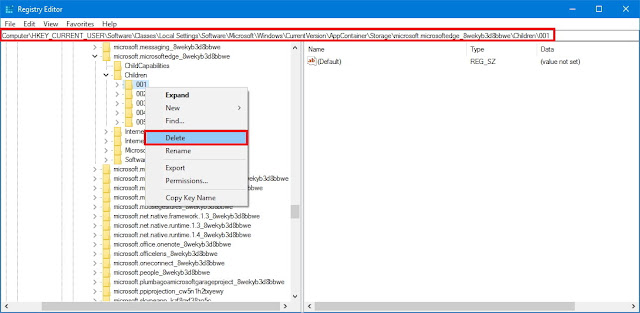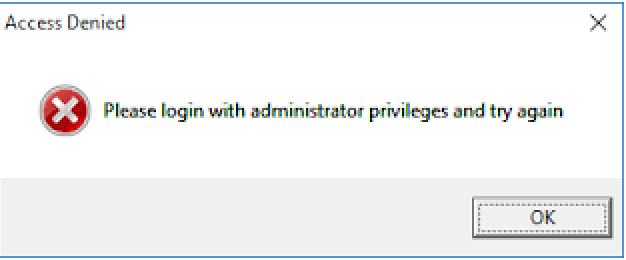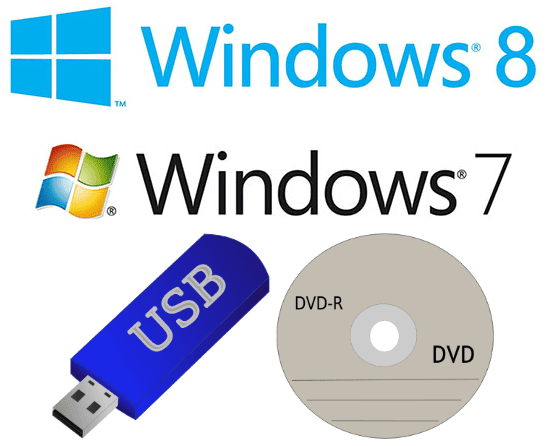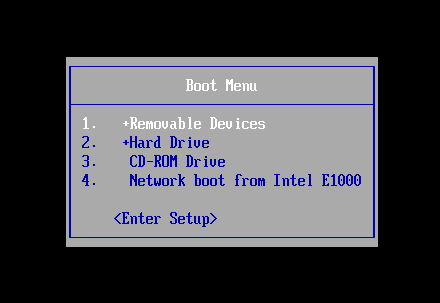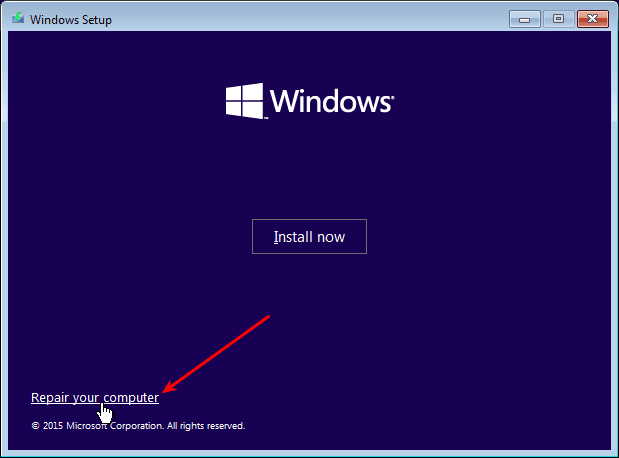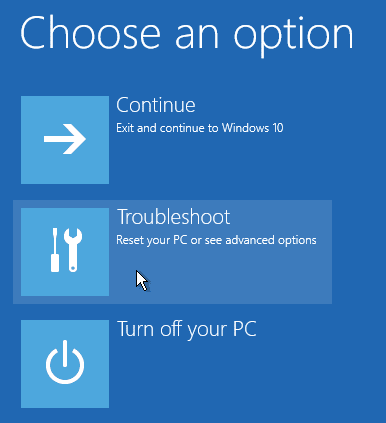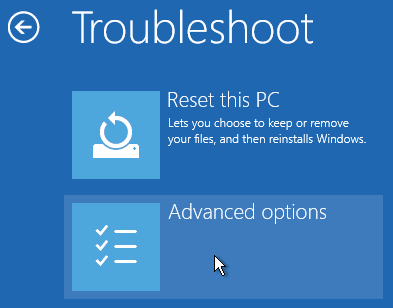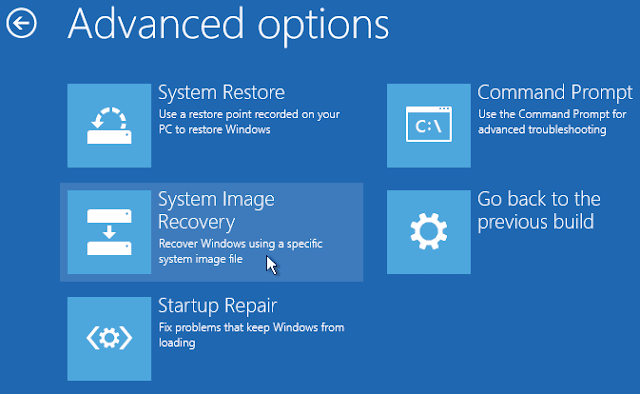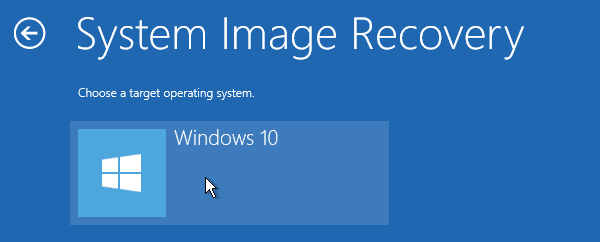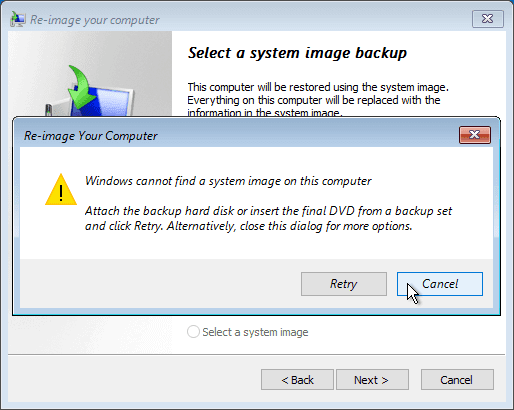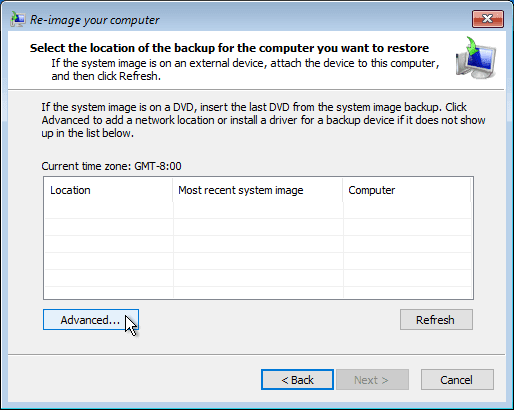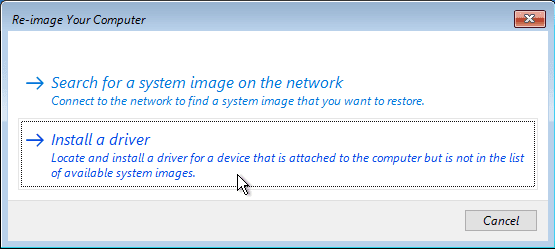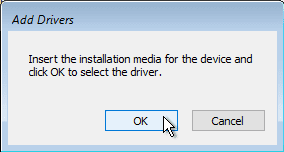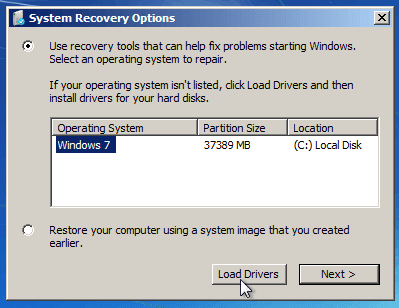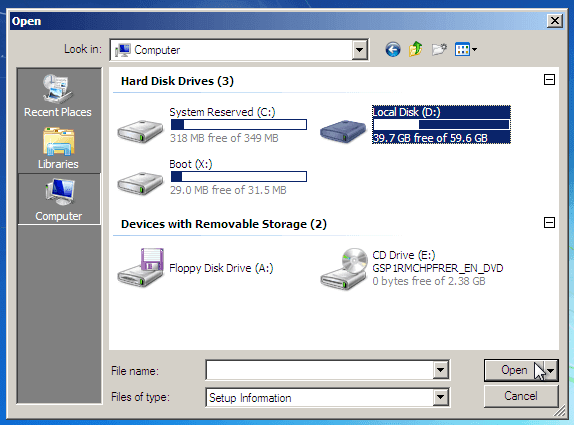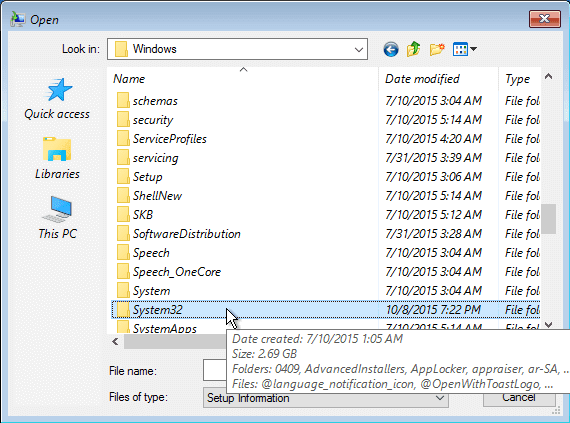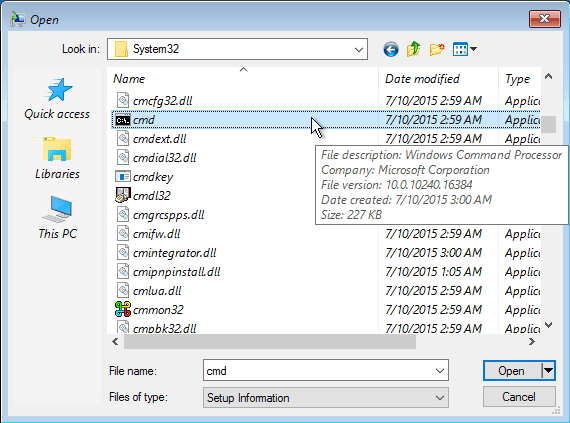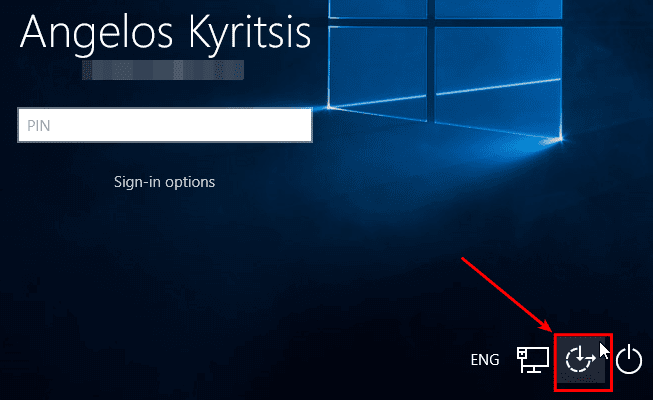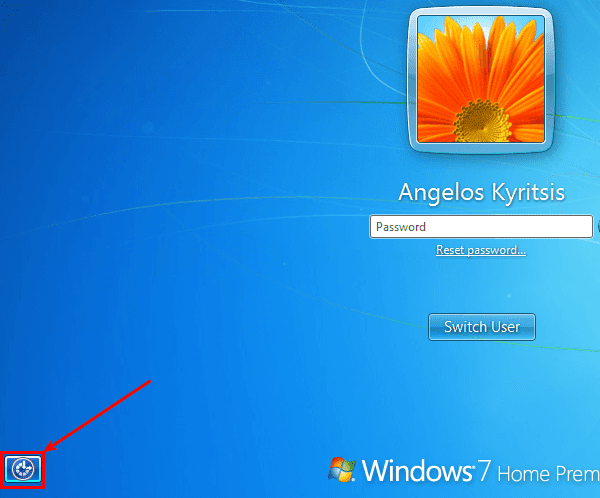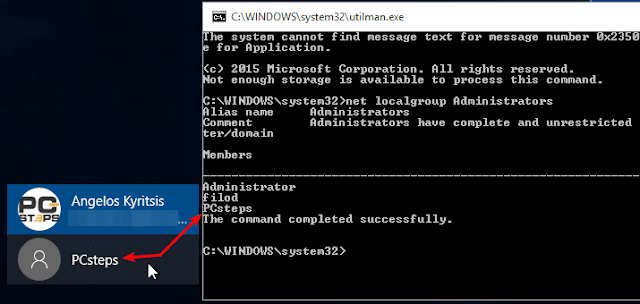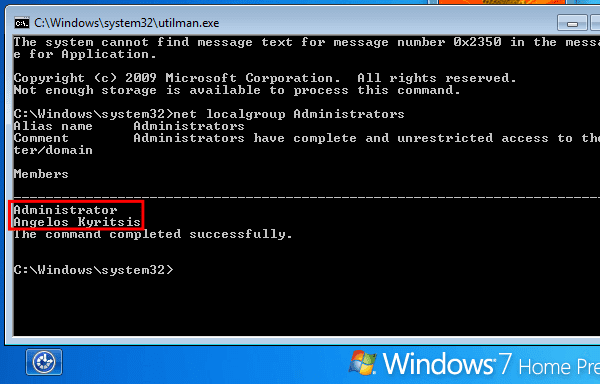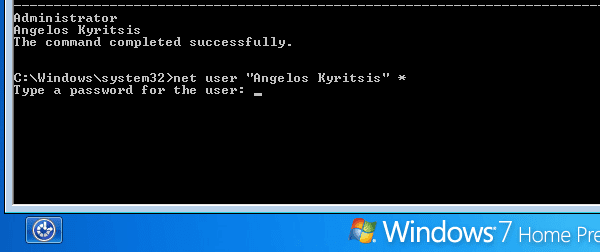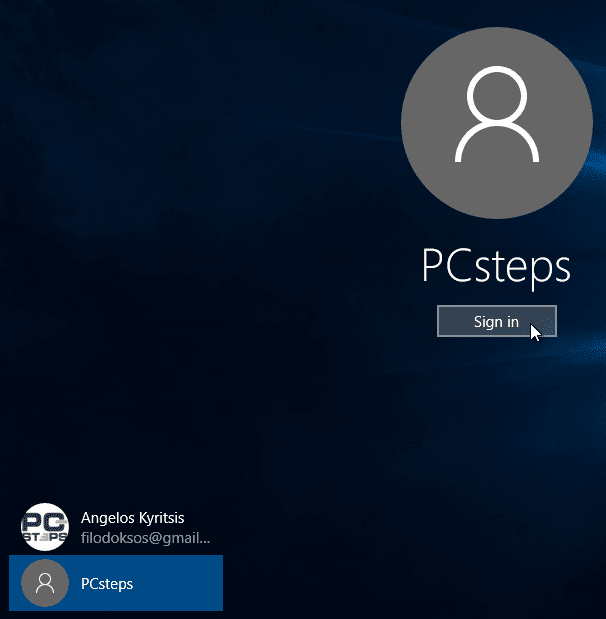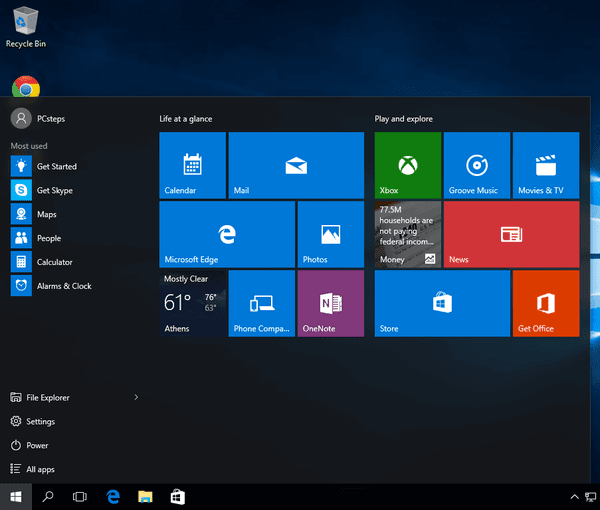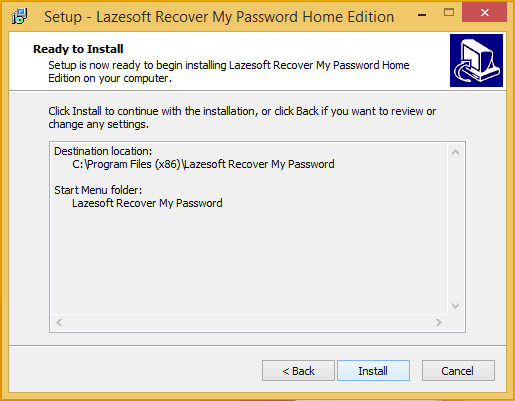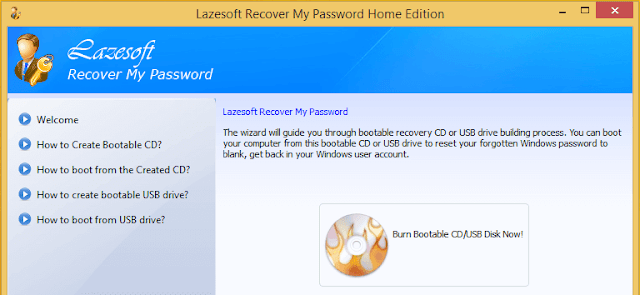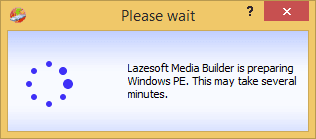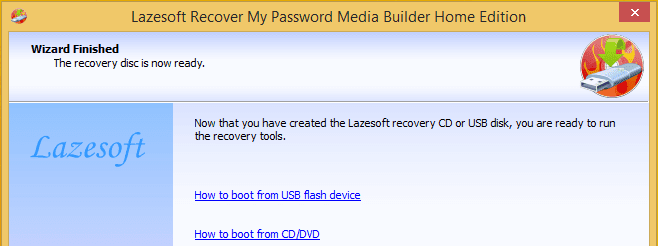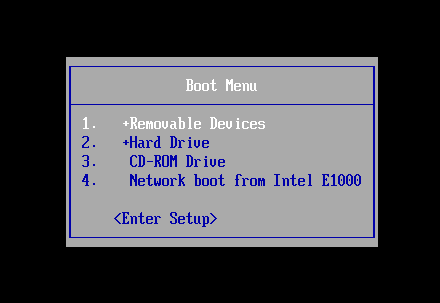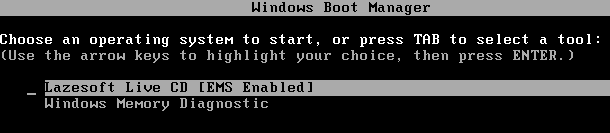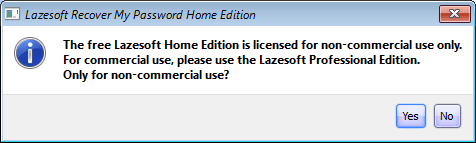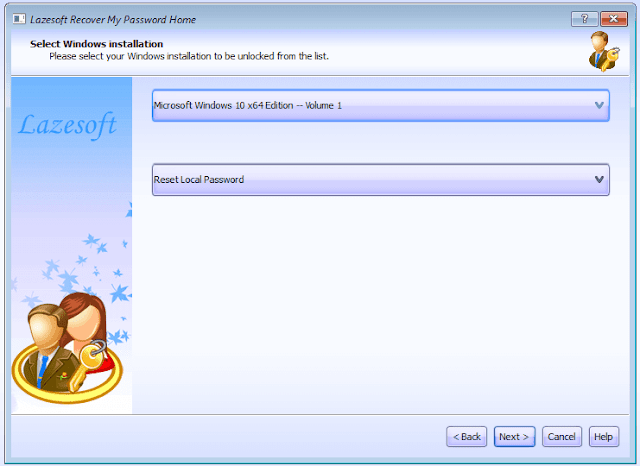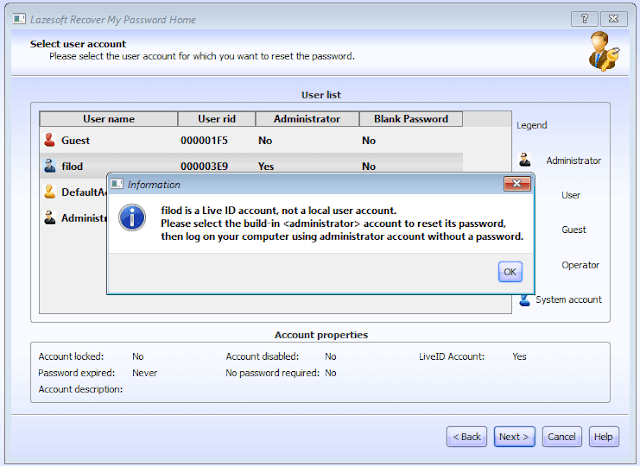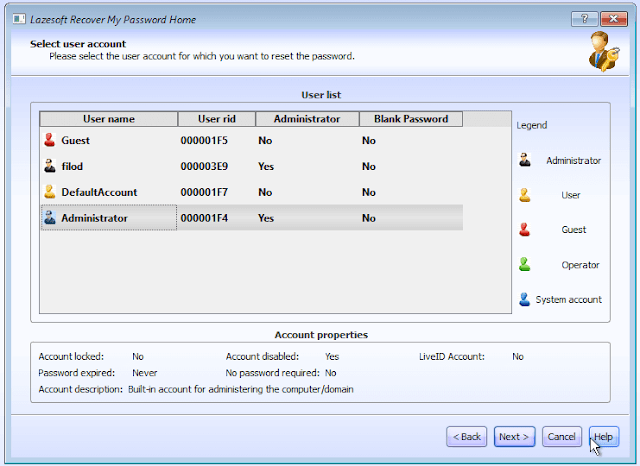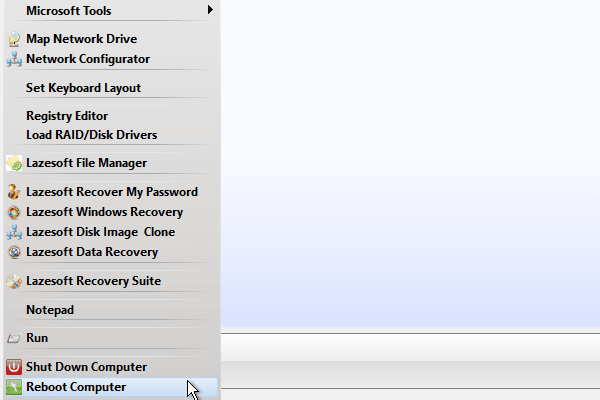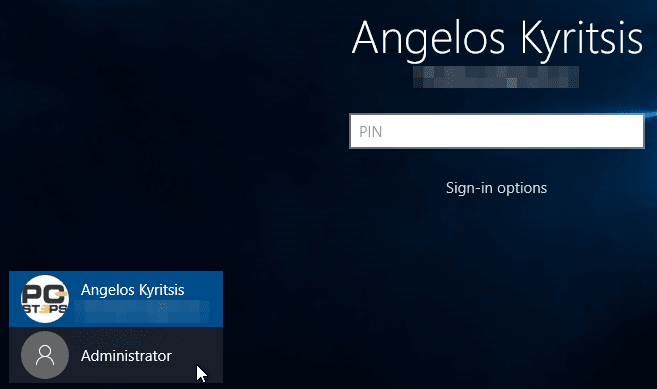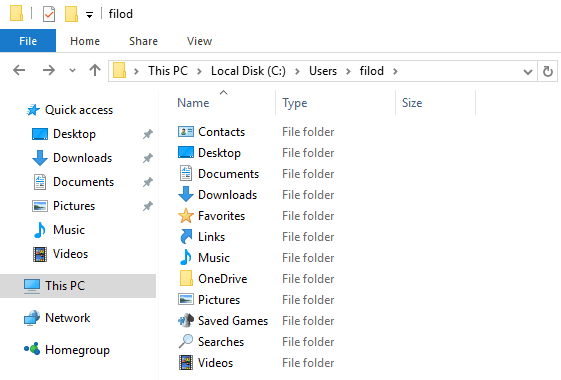Philips Hue is a really cool Wi-Fi-enabled lighting system that allows you to turn on and off your lights right from your smartphone (or from other smarthome-controlling devices, like the Amazon Echo). It’s one of the first steps in turning your house into a smarthome of the future. Here’s how to set up your Philips Hue lights using the
new Philips Hue app.
If you would like to set up Philips Motion Sensor, read our detailed guide
How to Configure Philips Hue Motion Sensor to control Philips hue lights.
Hue has been around for a while, but they recently released a brand new app, with an all-new interface that makes it a bit easier to manage and control your smart bulbs. There can be a bit of a learning curve compared to the old app (which you can
still download for iOS and
Android), but once you get the basics down, you might come to find that it’s a lot better than the old Hue app. (It is, however, missing a few features from the old app, which we’ll discuss later in this guide).
You can
grab the new app here, and if you already have your bulbs set up, skip down to the setup section of this guide. If you’re new to Hue, let’s talk about what Hue can do, and what you get in the box.
What Is Philips Hue?
Lighting has advanced dramatically over the last few years, especially with the introduction of LED bulbs, which use way less power, last longer, and cost less to operate in the long run.
However, smart lighting takes an even further step forward, and Philips is leading the way with its Hue lineup of smart bulbs. These are light bulbs that work with any standard light socket that you already have in your house’s light fixtures, but they have some added internal components that allow them to be controlled wirelessly from your smartphone.
There are a handful of different Hue light bulbs that Philips offers. Its most popular, though, is the
$199 Hue White and Color Starter Kit, which comes with the required Hue Bridge, as well as three Hue light bulbs that can change colors and do all sorts of neat stuff. You can also get the cheaper
$79 Hue White Starter Kit, which comes with the Hue Bridge and two Hue White bulbs, which are nothing more than just dimmable soft white bulbs.
Since the bulbs can’t directly connect to your home’s Wi-Fi network, the Hue Bridge is a hub that acts as the middleman of sorts. Your light bulbs connect to the hub, and the hub connects to your router.
This involves a bit more setup than what you might have originally anticipated, but it’s actually very easy to set up Philips Hue lights. Here’s what you’ll need to do in order to get it all up and running.
How to Set Up Your Philips Hue Lights
When you unbox your Philips Hue lights, you’ll get a Hue Bridge, a power adapter, an ethernet cable, and either two or three light bulbs, depending on which starter kit you bought. The Hue White and Color starter kit comes with three bulbs, while the Hue White starter kit comes with two bulbs.
Start by screwing in the light bulbs into the light fixtures that you want to control wirelessly, and be sure to turn the power on for these light fixtures. The Philips Hue bulbs will automatically turn on, letting you know that they’re working properly and are ready to be paired to the Hue Bridge.
Next, plug in the Hue Bridge by connecting the power adapter to the Bridge and the other end into an available outlet. After that, connect one end of the ethernet cable to the Bridge and the other end into an available ethernet port on the back of your router. You have to plug it directly into your router with an ethernet cable–the Hue Bridge does not have Wi-Fi built in; instead, it uses the Wi-Fi in your router.
Wait for all four lights to light up on the Hue Bridge, and once that happens, you can begin the setup process.
Next, download the new
Philips Hue Gen 2 app for iOS or
Android. Be aware that there are a lot of third-party Philips Hue apps available, so if you search for it in the app store, you’ll want to make sure to download the official one in order to set up your lights at first.
After you open up the app, it will automatically begin searching for a Hue Bridge.
Once it has found yours, tap on “Set up”.
Next, press the push-link button on your Hue Bridge. It will be the big round button in the center.
Once it’s connected, tap on “Accept”.
Next, it’s time to set up HomeKit and Siri if you’re an iOS user. Tap on “Pair bridge” at the bottom.
Tap on “My home” at the bottom and give your home a name. “Home” usually works just fine in this case. Tap on “Create home” when finished.
Next, you’ll need to scan the accessory setup code that’s on the back of the Hue Bridge. Hold your phone up to this code and it will detect it automatically.
It’s now time for your Hue Bridge to detect all of your Hue light bulbs, so tap on the “+” icon in the bottom-right corner.
Tap on “Search”.
It will take several minutes for it to find all of your bulbs, but when it’s done, it will tell you how many bulbs it found near the top. If it doesn’t find all of your bulbs, you can tap on the “+” icon again and then select “Add serial number” to manually add the bulbs to your setup. Don’t worry, this is a fairly common necessity.
Once all of your Hue bulbs are found, the app will prompt you to group them into rooms for easier control. So tap on the “+” icon in the bottom-right corner on the next page.
Tap on the text box at the top and give your first room a name.
Then tap on “Room type” and select the type of room it is.
Next, under “Light selection”, check or uncheck any bulbs that you don’t want associated with this room, and then tap “Save” in the top-right corner.
Unfortunately, this part is pretty poorly designed: If you’re using new bulbs, they’ll all have generic names like “Hue white lamp 1”, and you won’t necessarily know which one is which. Go ahead and guess for now–if it’s wrong, you can go back into the settings and change it. We’ll discuss this later in the guide.
Add more rooms if you want by tapping on the “+” icon at the bottom. Otherwise, tap on “Next” in the top-right corner.
You’re all done with the initial setup process. Tap on “Let’s go” to begin controlling your Hue lights.
How to Rename and Regroup Your Hue Lights
Now is the time to make changes if any of your bulbs are in the wrong room. If so, tap on the settings gear icon in the top-left corner from the main control screen.
First, select “Light setup”.
On this page, you can tap on any bulb’s name to see it flash. Then, tap on the small circular “i” icon to rename the light to whatever you want.
Tap in the text box and give the light bulb a new name of your choice. This will make it much easier to tell which bulbs are which.
After you’ve renamed all your bulbs, go back to the Settings and select “Room setup”.
Then, you can repeat the room creation process as described above, but with your lights properly named.
How to Control Your Philips Hue Lights
From the main control screen, you can turn on and off a room using the switch on the right. You can also adjust the brightness using the bar below the room name.
You can also tap on a room to control each light bulb individually.
Tapping on the circle of an individual light bulb will bring up the color selector, where you can change the bulb to any color if you have the more expensive Hue White and Color bulbs. You can also tap on “Whites” to select a white color temperature.
There’s also a “Recipes” section that can change the color temperature based on different moods and scenarios.
Control Your Lights From Afar with Remote Access
If you want to be able to control your Hue lights when you’re away from home, you’ll need to create an account on Philips’ website (if you don’t have one already). You can do this by first tapping on “More” in the bottom-right corner of the main control screen.
From there, tap on “Log in to My Hue”.
Select “Log in” at the bottom.
The Philips Hue website will load in your web browser. Go ahead and select “Create an account” at the bottom or enter in your email address and password to log in if you already have an account.
Enter in your name, email address, password, and agree to the terms and conditions. Then tap on “Next step.”
Next, you’ll need to push the Push-Link button just like you did earlier when you first set up the Hue Bridge.
The website will verify the hub and it should verify the connection. Hit “Continue.”
On the next page, you’ll want to select “Yes” when it asks for access to your bridge for controlling your lights while you’re away from home. After that, you’ll be taken back to the Philips Hue app and remote access will now be enabled.
What You Can Do with Your Philips Hue Lights
Turning on and off your lights from your smartphone might be awesome, and turning them on and off with Siri is awfully convenient. But there are a handful of things you can do that don’t just involve flipping your lights on and off. Here are some of the basic features of Philips Hue lights that you can enable in the Philips Hue app.
Create “Scenes”
In the world of Philips Hue, “scenes” is a fancy term for presets. If there’s a particular color you like, or a certain brightness you use often, you can create a scene for it. That way, instead of changing the color on each individual bulb, you can change the entire room to your favorite preset with one tap. Even if you don’t have the fancy color-changing Hue lights, you can still create scenes with your white-only bulbs for specific brightness levels (like “daytime” and “nighttime”).
From the main screen in the Philips Hue app, select a room and tap on “Scenes” at the bottom (or the top, if you’re an Android user).
There will be a handful of pre-made scenes, but if you want to create your own, tap on the “+” icon in the bottom-right corner.
From there, the Hue app will allow you to create a scene from a photo. The app has some built-in images, but you can also use a photo that’s on your phone.
Alternatively, if you want more fine-grained control, you can create a scene by going to control page of a room and setting the light bulbs to how you want them. Then tap on the “+” icon.
From there, give the scene a name and hit “Save”. You can then access the scene on the “Scenes” page, and turning it on will bring your lights to that exact state.
Turn Off the Lights When You Leave
The new Philips Hue app lets you use geofencing to turn off and on your lights when you leave and get home, that way you never have to touch a light switch again.
Create Wake-Up Alarms
You can also use the Philips Hue app to create a wake-up alarm, which will slowly fade your lights on to simulate a sunrise.
Something like this is really nice if you wake up before the sun actually comes up, or your bedroom doesn’t get a whole lot of sunlight anyway.
We’ve also covered this in the past with the old Philips Hue app, but the process is similar in the new app. Simply just tap on “Routines” at the bottom and select “Wake up” to create your wake-up alarm.
The Shortcomings of the Gen 2 Hue App
While the new Philips Hue app brings a new look and layout that makes it a bit easier to control your Hue lights, it’s actually missing a few useful features from the original app–which is incredibly frustrating.
The Gen 2 app does not allow you to group lights so that you can adjust the color and temperature of two or more bulbs at once–instead, you have to create a scene for any color combo you may want. In addition, the Gen 1 app lets you pick out custom colors from a photo using an eyedropper tool when creating a scene–something the new app does not do.
Worst of all: the new app doesn’t seem to sync over your scenes from the old app, even when you sign into your Hue account on the new app and sync it via the
My Hue web site. Your old scenes just won’t show up, and it’s safe to say that scenes overall are given less focus than before.
Thankfully, there are plenty of third-party apps that easily do grouping, and iConnectHue is our favorite one, as it can do a whole lot of stuff.