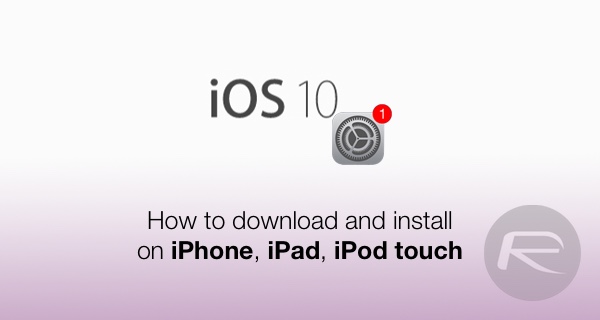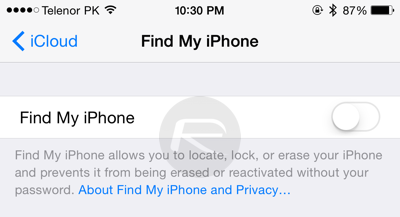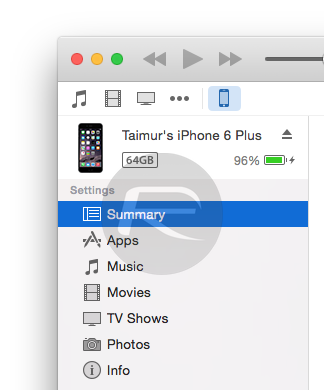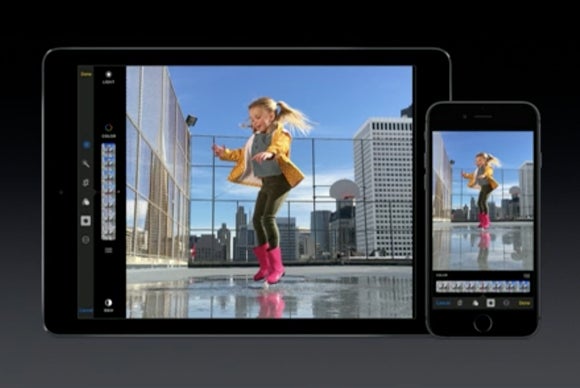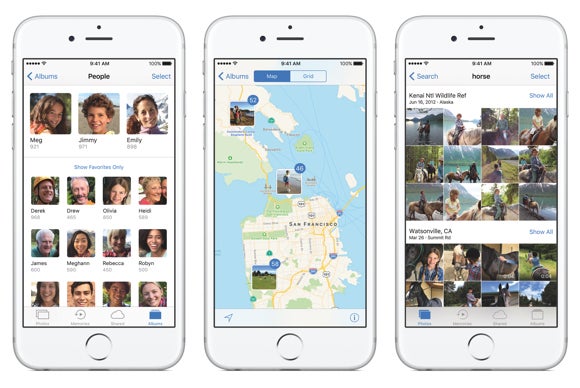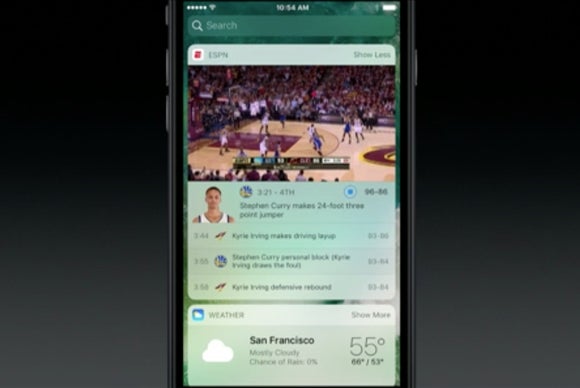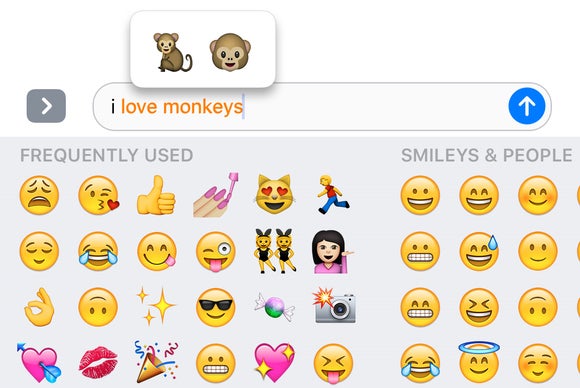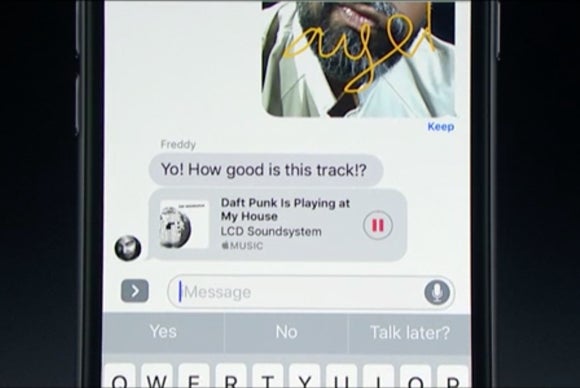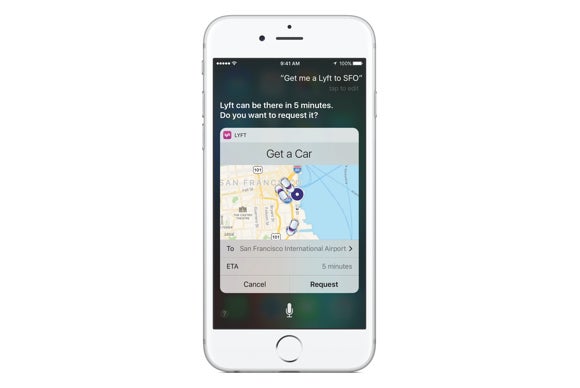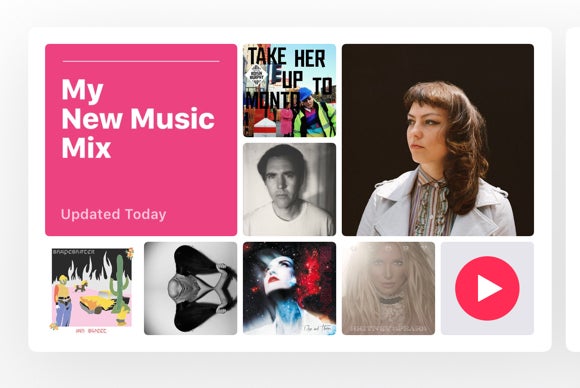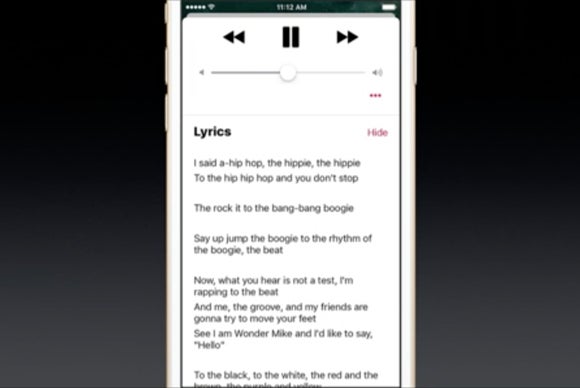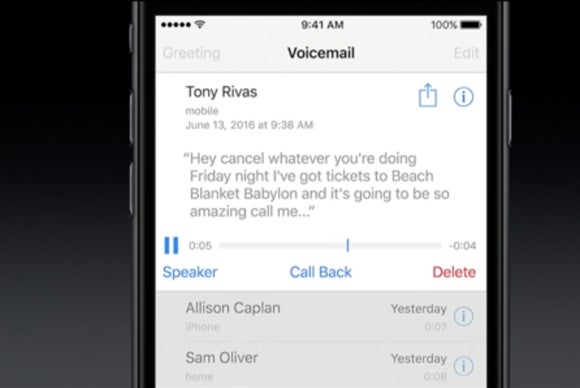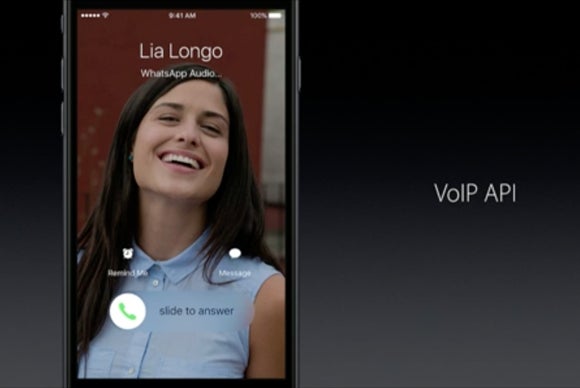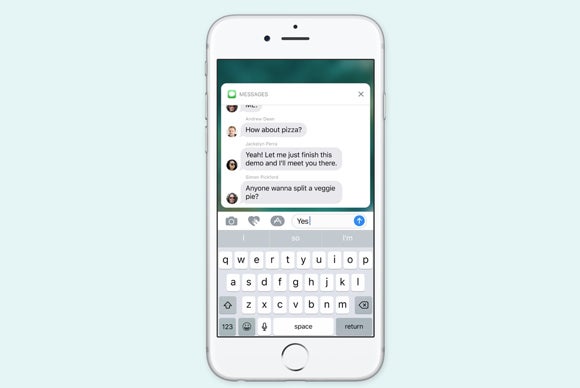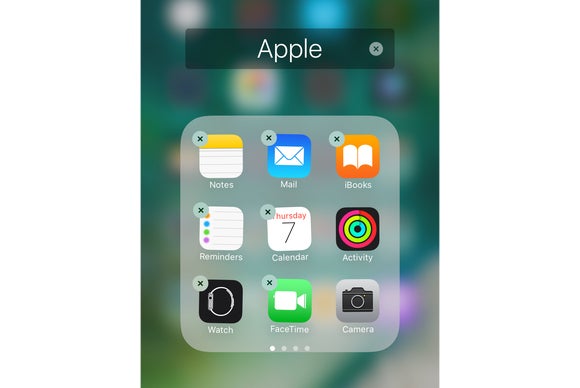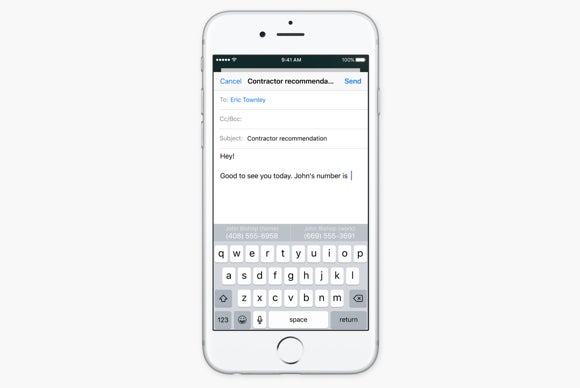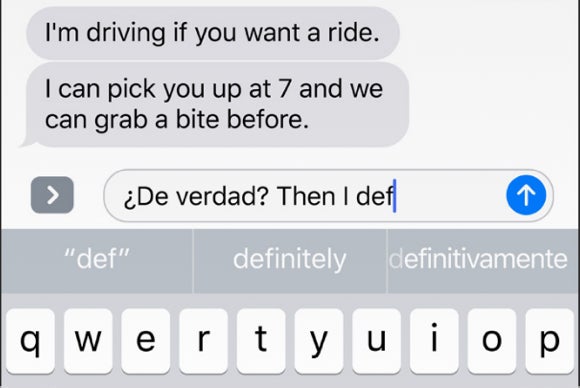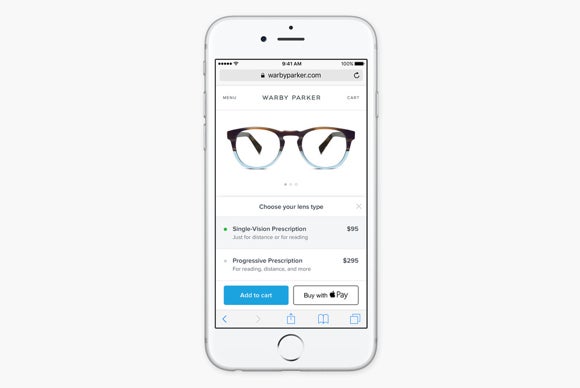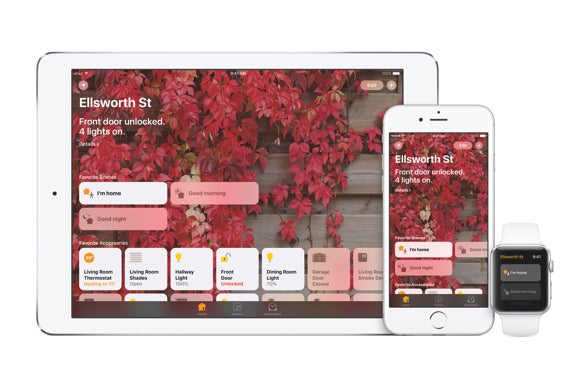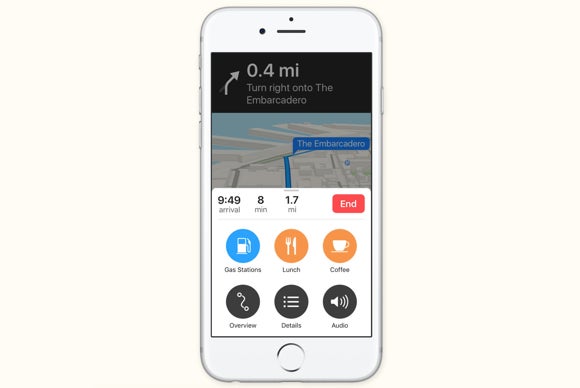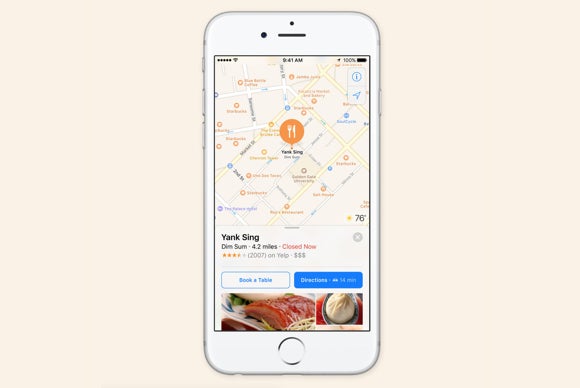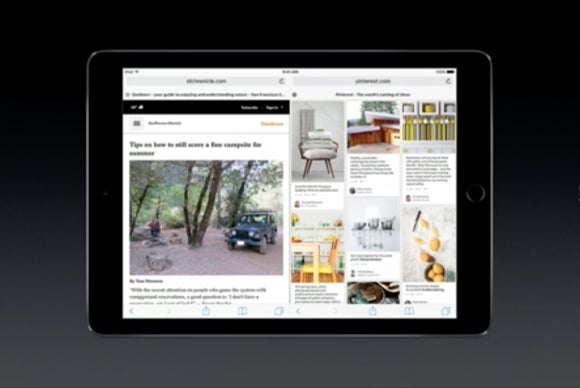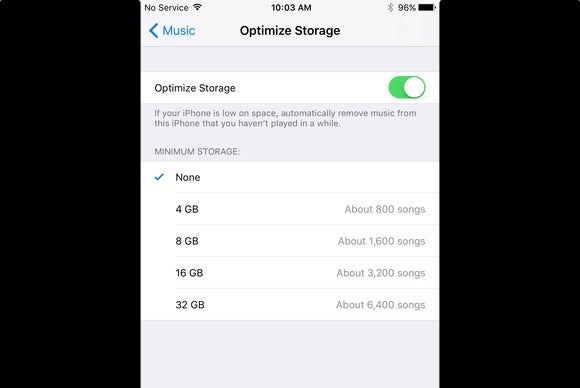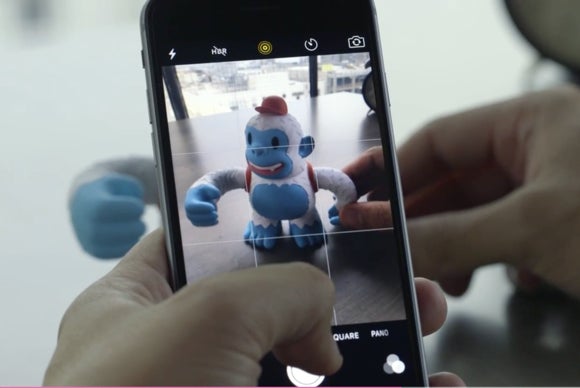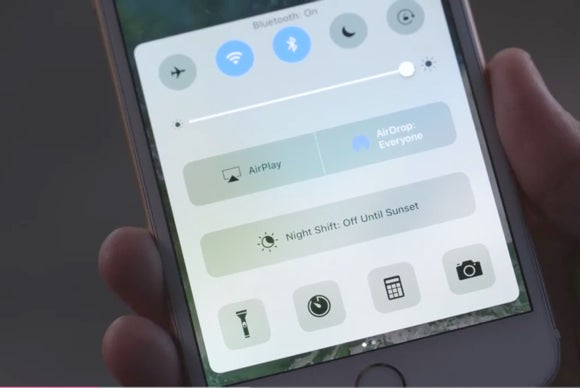Incredibly intelligent, amazing new options, one headphone jack lighter. iPhone 7 once again takes the familiar and puts a completely new spin on it. That starts on the surface, with new finishes like (matte) black and jet black, but goes all the way down to the the silicon with the new A10 Fusion chipset and Apple's first custom wireless chip, the W1. Add to that a re-imagined Force Touch Home button, a new camera with optical zoom and depth of field affects, wide gamut color from capture to display, booming stereo speakers, more and better LTE, water resistance as good as the original Apple Watch, and the list goes on and on.
Exit headphone jack, enter AirPods
Last things first: Apple has ditched the damn-near ubiquitous 3.5mm headphone jack. They're not the first company to do it, but they're by far the most influential. What this means is that your old, wired earbuds and cans will need a Lightning adapter to work with iPhone 7. That'll be in the box.
Adapters are one more thing to carry around, to lose, and to pay to replace, though. So, for many people there'll be real, short term pain.
To put their products where their beliefs are, Apple is also offering Lightning EarPods in the box. They're also offering the all-new AirPods: Two small, discrete — and discreet! — "hearables". They connect to each other and the iPhone wirelessly using Apple's first, custom radio chip: The Apple W1.
I had the chance to try them out and they do feel like what Apple likes to call "magic".
Pairing is super simple. Open the case and the AirPods take over Control Center on the iPhone. A couple taps and you're good to go. Apple Watch is set up at the same time and, thanks to iCloud sync, so are iPad and Mac. (They'll also work with older iPhones.)
Put them in and an infrared sensor detects your ear and automatically switches audio away from your phone. Pause your phone and start your watch, and AirPods automatically switch to them. Same with iPad and Mac.
Motion sensors embedded in the AirPods mean if you tap twice, you engage Siri. Or, if a call is coming in, you answer.
The drawbacks are what you imagine with tiny wireless devices: 5 hours of battery life on a single charge, though the case can recharge the AirPods up to 24 hours.
If you don't like AirPods but do like the wireless system, the W1 chipset will be available in three new Beats headphones as well, both over- and in-ear. I imagine there'll be a lot more to come, too.
Again, other company's have offered similar earpieces before, but not as aggressively nor at this scale. AirPods will be first-of-their kind for most people, and they'll have to perform well enough and for long enough that the gain justifies the loss.
That's the crux: Lightning EarPods and wireless AirPods can't simply 'not suck'. They have to be incredibly great, or the loss of 3.5mm, regardless of Apple's spin, won't have been worth it.
My guess is, much like the Dock-to-Lightning transition, a year or two from now most of us will be hard-pressed to even remember the iPhone ever had a 3.5mm jack.
Cameras
Apple is more camera company than phone company now, since everything from messaging to social media competes for our communications, while at the same time amplifying the importance of photo and video sharing.
![]()
For the last few years, phone cameras have been getting incrementally better. A few outliers with massive lenses or complexity aside, we've gotten higher resolution and better low-light, a step at a time.
This year, though, Apple's attempting a double-step.
The 4.7-inch iPhone 7 camera is getting a good upgrade. It's still 12 megapixels but it has optical image stabilization (OIS) now as well, just like the 5.5-inch Plus model has had for the last couple of years.
There's also a new f/1.8 aperture, 6 element lens, and a sensor that's 60% faster and 30% more power efficient. The image signal processor (ISP) is smarter as well. That means better white balance, autofocus, auto-exposure, face recognition, object discovery, and more.
There's even a new 4 LED flash with flicker sensor to even better match ambient lighting when you really need to.
iPhone 7 Plus, though, gets two lenses. One wide angle, one telephoto, the camera app pulls in the combined data to give you up to 2x optical zoom, and up to 10x digital zoom.
Coming in October, there'll also be a new capture mode that simulates the kind of high depth of field you get on SLRs. Using both lenses, Apple builds a depth map, pulls out people or objects, applies a blur map, and then gives you beautiful bokeh.
It wasn't enabled on the demo units, so I couldn't try it, but the sample photos looked phenomenal.
The front FaceTime cameras are also getting a boost. They're 7 megapixels now, with the same deep trench isolation, wide gamut, and auto stabilization the rear camera got last year. So your selfies will look great too.
While Apple is abstracting away all the complexity for their own camera app, they're giving developers the ability to surface a lot of manual controls. That includes independent control of both lenses and full RAW support.
For anyone who loves photography or taking pictures, the new camera alone is worth the price of upgrade.
Water resistance
Last year Apple added a gasket and seals to iPhone 6s to help increase its chances of surviving minor, incidental contact with liquids. This year, iPhone is getting more serious.
![]()
Rated IP67, same as the original Apple Watch, iPhone 7 — including its lack of a 3.5mm headphone jack — can survive brief exposure to water. It's still not meant for swimming — or shark diving — but it's significantly better than before.
Competitors have had water-resistant phones for a while, of course, including early versions that basically had a rugged, flanged case permanently welded on, or, more recently, used chemical or nano coatings. For Apple, it seems to have been less about doing it and more about
how they're doing it — a way to prevent liquid damage without sacrificing design or the environmental standards the company considers vitally important.
Wide gamut, managed color
Over the last year Apple has been steadily improving its displays. The Retina 5K iMac went to the cinematic DCI-P3 wide-gamut standard, which made colors deeper and more accurate. The 9.7-inch iPad Pro got the same screen last March. Now iPhone 7 has it as well.
![Look at all those colors!]()
It's amazing that Apple is pushing wide color and color management, device by device, through their entire product line. I can't wait until it's everywhere.
What we didn't get, though, is the True Tone screen of the 9.7-inch iPad Pro. It's a technology that measures and matches ambient color temperature so your screen never looks warm yellow or cool blue — it looks white as paper.
I also want
that everywhere.
Force Press Home button and taptic engine
Just like the MacBook before it, the iPhone has given up it's old, mechanical Home button for a new, Force Touch button. It uses the taptic engine to fool our fingers into believing they're pressing or clicking something where no actual press or click exists. Yes, physics is a lie.
![Home, sweet home]()
With the Home button, Apple is using different taptics to hint quick actions, messages, notifications, ringtones, and more. And developers get access too, so they can come up with their own experiences.
It's a huge win for everyone. Apple gets to remove the space taken up by the old switch while at the same time creating something more resilient, responsive, and flexible for customers.
The new taptics carry over to the screen as well. I got to try a video game where you feel the type of gun you're using, from powerful shells to rapid fire automatics. I also go to try a keyboard where you could almost feel each key.
Now the two taptic zones just need to merge into one.
Silicon intelligence
Apple likes to talk about some specs and not others. We'll have to wait for a teardown to find out exactly how much memory is inside each version of iPhone 7. Storage, though, which is how they segment pricing, is right up front: 32 GB, 128 GB, and 256 GB.
That's right, double everything.![]()
While streaming services like Apple Music to efficiencies like App Thinning have reduced storage pressure, giant cameras shooting super high resolution photos and video have gobbled up far, far more. More people will be able to get by with the lowest storage level now, and those who want to keep everything with them all the time will love the new highest level.
No wonder Apple recently added a 2 TB tier to iCloud.
Far more importantly, at least to me, is the Apple A10 Fusion chip inside. It's quad core now... kinda. In a twist on big-endian/little-endian design, Apple has two high-performance cores, which are over 40% faster than last year and over 20x faster than the original iPhone. They're matched with two high-efficiency cores that provide significant power savings. Apple's using a custom-designed performance controller to manage it all, with real-time processor assignment for power/efficiency.
It's got six graphics cores as well, which are 50% faster than last year but with only two-thirds the power draw. And for those keeping hockey-curve score at home, it's over 240x faster than the original.
All told, it's enough to give iPhone 7 over two more hours of average battery life than the iPhone 6s, and iPhone 7 Plus over an hour more than iPhone 6s Plus.
Apple has also become more open about it's artificial intelligence (AI), machine learning (ml), and neural network endeavors. Apple has been using them for years in everything from software to services to the silicon that powers them, but now they're competitive. Apple's angle, though, is that — unlike the big internet companies — they're doing it while respecting our privacy. That means keeping our person data off the cloud and safely on our personal devices.
Some of us consider that critically important. Others couldn't care less. Either way, though, it has to work. And to work, all that AI, ML, and those neural networks have to also live on our personal devices, and in the silicon that powers them.
Apple has a unique advantage here. Even competitors who also make their own chips don't use those chips in all their phones. Apple does. When you stop and think about the implications of that, both right now and into the future, especially where it concerns localized neural networks, it's staggering.
Yes, sure, it'll find photos of all your fancy coffees or steak dinners in the blink of an eye, but imagine that type of on-die power being applied to
everything. I can't stress this enough: If you're even remotely a fan of technology, you want to jump on Apple's chipsets as fast as possible.
iOS 10
iPhone 7 will ship with iOS 10, Apple's next generation mobile operating system. This year, that includes new messaging features, Siri app integration, redesigned Music and News, a Home app for easier home automation setup and management, better widgets and notifications, and more, and more.
Should you upgrade? Should you switch?
Most people need a compelling reason to upgrade their phones more than once every second or third year. With iPhone 7, the big driver is the camera. If you want everything that new sensor has to offer — especially the new dual-lens sensor in the 5.5-inch model — then you want iPhone 7.
If you're still on an iPhone 6, the combination of last and this year's updates make for a compelling upgrade, like you're going from running to flying. If you're on an older iPhone, from walking to flying.
If you're currently on a Samsung or other Android device, the pitch remains the same: Apple provides a more coherent user experience, updates everyone — on every carrier, in every region — to the latest software and security patches exponentially faster than anyone else, and thanks to Apple Stores and AppleCare, has customer service second to none.
Pricing and availability
iPhone 7 goes on pre-order September 9 and ships on September 16. Starting price is the same as last year, $649 for the 32 GB iPhone 7.
For me, I'm getting the 256 GB iPhone 7 Plus. I just can't decide between the matte black and jet black. How about you?