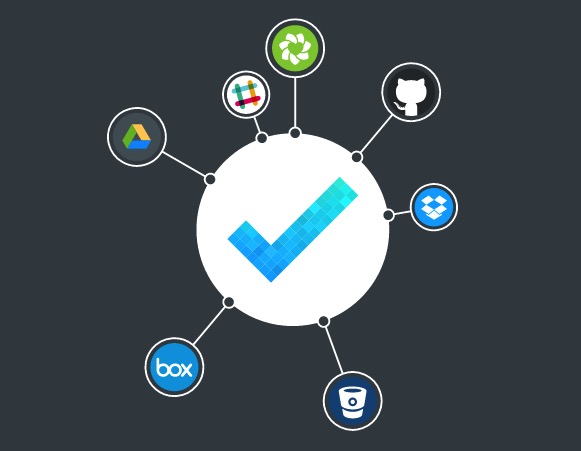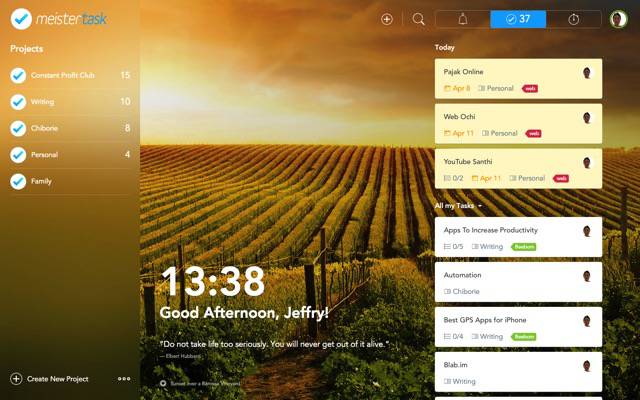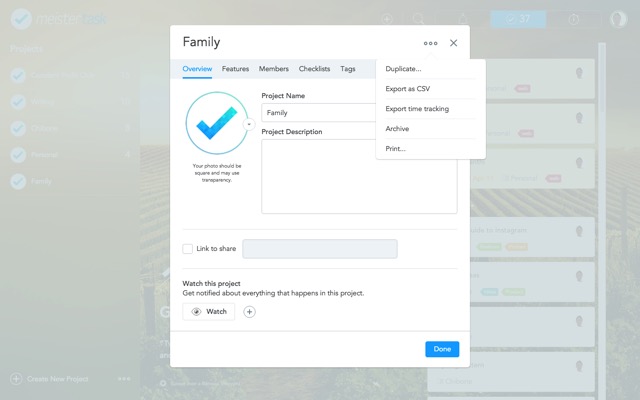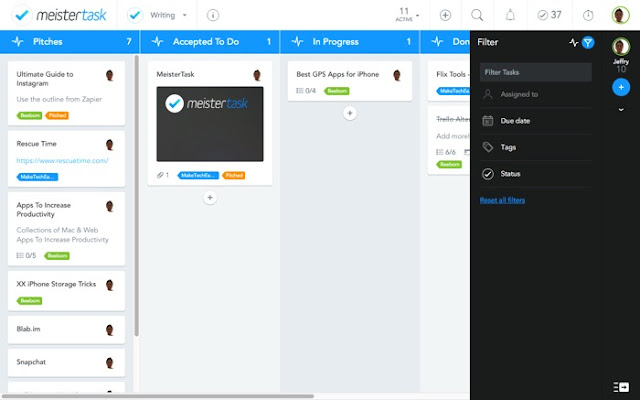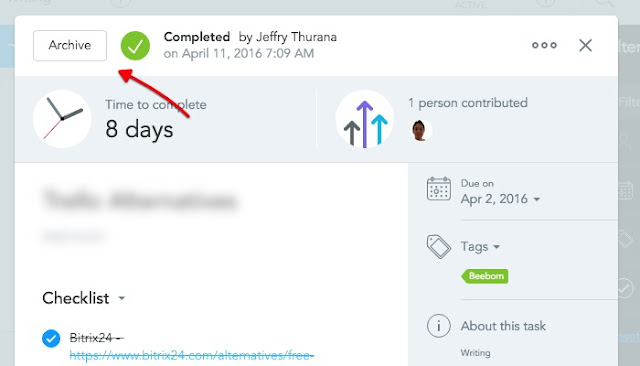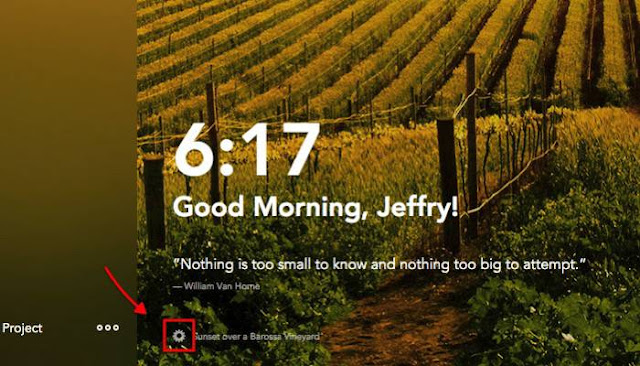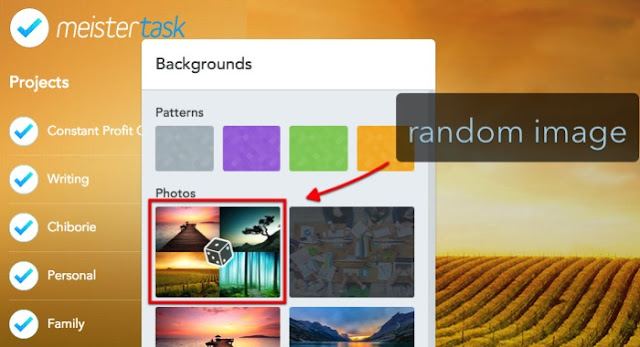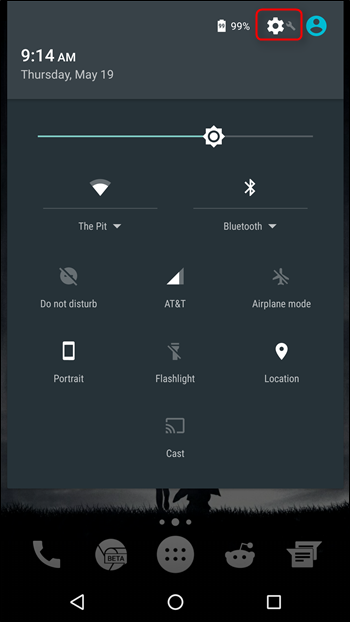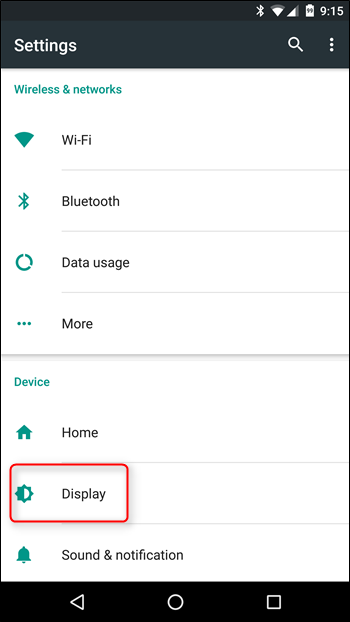In this article we will show you how to install and use new Stellar Exchange Toolkit from Stellar Data Recovery Inc.
Product Name: Stellar Exchange Toolkit v 7.0
Product Homepage: click hereFree Trial : click hereIntroduction
In this article, we will review the latest version of
Stellar Exchange Toolkit, v7.0 launched in March 2016. This toolkit is designed to help Exchange administrators extract data from corrupt Exchange EDB or backup files, easily convert OST to PST files, and to reset domain account passwords.
It supports all Exchange versions since 5.5 and all it requires is a machine running Windows Vista / Server 2003 or above to install the software, plus a version of Outlook compatible with the Exchange server being used in order to perform certain export/import operations.
The Toolkit, as the name suggests, is a collection of the following tools that we will review one by one:
- Stellar Phoenix Mailbox Exchange Recovery
- Stellar Mailbox Extractor for Exchange Server
- Stellar OST to PST Converter
- Stellar Mailbox Extractor for Exchange Backup
- Stellar Phoenix Password Recovery for MS Exchange
Installation
Installing Stellar Exchange Toolkit couldn't be easier:
- Double-click StellarExchangeToolkit.exe to start the installation process. Click Next to continue:
Figure 1- The License Agreement dialog box is displayed. Select I accept the agreement and click Next:
Figure 2- Specify a location where to install the app, or accept the default one, and click Next:
Figure 3- In the Select Additional Tasks dialog box, select the check boxes as per your choice and click Next:
Figure 4- Review your selections. Click Back if you want to make any changes or Install to start the installation:
Figure 5- After completion of the process, Completing the Stellar Exchange Toolkit Setup Wizard window opens. Click Finish:
Figure 6To launch the tool, look for the app in the Start menu or, alternatively, use the Desktop icon:
Figure 7
User Interface
Stellar Exchange Toolkit uses a modern and easy to use Graphical User Interface. On the main window we get quick access to all five tools that are included in the toolkit. Clicking on any of these will open a new separate window for that particular tool as we will shortly see.
Figure 8
Phoenix Mailbox Exchange Recovery
The first tool is
Mailbox Exchange Recovery which helps administrators recovering mailbox content from corrupted EDB files such as emails, attachments, contacts, calendars, tasks, etc. We can export data into a variety of formats, to a live Exchange Server or even Exchange Online.
Figure 9When opening the tool, we automatically get asked to select an EDB file for scanning. From here, we can locate and open an individual EDB file by clicking on
Open EDB:
Figure 10 Alternatively, we can select
Find EDB and select a location to search for any EDB files:
Figure 11 Once we select the EDB file to extract data from, we get two scanning options: a
Quick Scan which is a fast mode to scan and recover a corrupt EDB file, or
Extensive Scan for when we want to scan the corrupt EDB file extensively for better results:
Figure 12Using the
Save Scan Info button, we can save this scan so at a later stage we can re-open the same EDB file without having to re-scan it. A very useful feature indeed as depending on the size of the file, an extensive scan might take a while to complete.
Figure 13Once the scan is complete, we can preview the scanned file. The left pane displays, in a tree-like structure, all the mailboxes (and their folders) found within the EDB file. In the middle pane we have all the items contained within the selected folder, and on the right pane we get a preview of that same item (except attachments unfortunately, although other tools in this suite do support attachment preview):
Figure 14As we can see, the tool can recover data from virtually any mailbox folder, as well as from Public Folders:
Figure 15If we don’t find the item(s) we are looking for, we can use the
Search Message feature:
Figure 16Once we click
Search, all items matching our criteria are listed and just to be sure we found the correct items, we can easily preview them:
Figure 17Once we find the item(s) we want to recover, we can individually export it to a variety of different formats:
Figure 18For example, we can choose to save it as an Outlook MSG file, select where we want to recover it to, and press
OK:
Figure 19Once the extraction is complete we are notified:
Figure 20We can now access the extracted email just like any other MSG file with Outlook:
Figure 21 Saving entire folders or mailboxes to a PST, for example, is very easy as well. Simply select the folders or mailbox to export, right-click it and select
Save As PST:
Figure 22Another great feature is the fact we can easily export a folder or mailbox to a live Exchange server or even to Exchange Online. When exporting to a local Exchange server, we can connect directly to a single mailbox to import the data to:
Figure 23Or we can get a list of all the mailboxes available:
Figure 24 Once we connect to the server, all the mailboxes we have full access permissions to will be listed as
Connected:
Figure 25We simply double-click on the mailbox we want to import data to from the EDB file and the tool does the rest. Once the process completes, we are notified:
Figure 26The only drawback is that there isn't an option to import the data to a new folder of our choosing, like
Restore-2016 for example. Instead, items are restored to the same folder as in the EDB file, which might not be ideal in some cases. In this case, I extracted the Nuno’s
Inbox folder from the EDB and imported it to Mota’s
Inbox folder on the live Exchange server:
Figure 27All tools include a
Log Report that lists actions taken like scanning an EDB file, exporting data, etc.:
Figure 28Figure 29
Mailbox Extractor for Exchange Server
Next on the list is
Stellar Mailbox Extractor for Exchange which helps us convert user mailboxes from either an offline EDB file or a live Exchange database to an Outlook PST file. It makes it easy to migrate an entire offline Exchange database to another live Exchange server or even Office 365 without technical difficulties.
The process from extracting data from an offline EDB file is identical to what we have already seen using the previous tool, so now we will focus on extracting data from a live Exchange server. We start by selecting
Online Exchange and then entering the details of the Exchange server and of an account with full access permissions to the mailbox we want to export:
Figure 30 Once we connect to the server, all the mailboxes the account specified has full access to will be listed as
Connected:
Figure 31In this case we don’t select which mailbox we want to extract but simply select
OK. All mailboxes will be listed, with the ones we do not have access to in red:
Figure 32Once we select a mailbox, we can expand it and see all its folders and items. In the next screenshot, we can see the emails we previously recovered from Nuno’s mailbox into Mota's mailbox:
Figure 33Exporting a folder or entire mailbox is the same as before: simply right-click and select the preferred export format:
Figure 34If we were extracting data from an offline EDB file we could import it directly into a live Exchange or Exchange Online. However, as we are extracting data from a live Exchange, unfortunately we cannot which would also be a useful feature.
Once we start the extraction process, in this case to a PST file, the progress status will be displayed:
Figure 35Once completed, we get a notification and our PST file:
Figure 36 Figure 37Simple as that!
OST to PST Converter
Stellar OST to PST Converter does exactly what the name suggests: it converts an entire OST file, or items within an OST file, into a PST without changing the original content format or structuring. Despite the name, the tool can also export data to other formats.
We start by selecting or searching the OST file we want to convert and the tool will automatically scan it:
Figure 38Once the scan is complete, the tool provides an Outlook-like user interface from where we can easily explore the OST’s contents, including searching and previewing items and attachments:
Figure 39We can even switch between various Outlook themes:
Figure 40Calendars and their items can be easily previewed:
Figure 41 As can contacts for example:
Figure 42 This tool can be used to extract individual items to a variety of formats, but that is not its main purpose:
Figure 43 In order to convert the OST into a PST, first we select which folders we want to convert and then we click on
Save Converted File:
Figure 44 We then choose which format we want to convert the data to:
Figure 45 If we choose, for example MSG format, a new folder named
converted {date_time} gets created with all the OST items converted into that folder in MSG format:
Figure 46 If we select PST format, all the items in the selected folders will be converted and saved into a single PST file in our desired location. We can choose to simply save the PST file or, alternatively, to
Compact and Save PST which gives us some additional and possibly useful options:
Figure 47 The third alternative is to
Split and Save PST which allows us to split a PST file according to mail IDs, date and/or size:
Figure 48 Once complete we are notified of the PST’s name and size:
Figure 49 And here it is:
Figure 50 If we check the log file, we can see the OST and all the items we converted:
Figure 51
Mailbox Extractor for Exchange Backup
Stellar Mailbox Extractor for Exchange Backup is an advanced Exchange mailbox extractor which saves mailbox content from offline Exchange Backups Files (.bkf) or virtual machine disks (.vhdx from Hyper-V) and saves them in PST, MSG, EML, HTML, RTF, PDF or into Exchange Online.
Although BKF was mainly used with Exchange 2003, there are still a large number of organizations that have just migrated, or are in the process of migrating, from Exchange 2003. As such, some administrators might still have to work with BKF files. After all, a common issue when migrating from a version of Exchange to another is users requesting to recover deleted emails from a month ago when their mailbox has just been migrated and the backups containing those items are for the previous version of Exchange.
To start with, and similar to the previous tools, we have the option to select a file to extract data from or to search for one:
Figure 52 In this case, let’s search for all
*.vhdx files:
Figure 53 Once we find the file we want to process, we click
OK, select our scanning method and click
OK once more:
Figure 54 The tool will start processing the disk file and load mailboxes from all EDB files it can find within it:
Figure 55 Once completed, we get access to all mailboxes present in the .vhdx file, grouped by mailbox database (in this case our database is called MDB01):
Figure 56 From here, the process of searching and extracting data is identical to the one we already used:
Figure 57 By right-clicking on an item or folder, we can easily extract it into several different formats:
Figure 58In this case, let’s extract Nuno’s entire mailbox into a mailbox in Office 365. To do this, we select
Export to Office365 Mailbox option, enter the credentials of the target mailbox and click
OK. Simple as that! As before, we do not get the option to create a separate folder where to save the items to (which would be a good addition to the tool) and we cannot provide the details of an admin account, connect to Office 365, list all the mailboxes and select the one we want – we need to know and provide the credentials of the target mailbox.
Figure 59 Once the export/import is complete, we get notified:
Figure 60And it is as easy as that to extract data from .bkf or .vhdx files.
Phoenix Password Recovery for Exchange
The last app in the toolkit is
Password Recovery, which helps administrators reset the passwords for domain accounts. Nowadays in medium and large enterprises there are always more than one domain administrator capable of resetting another admin’s password in case he/she forgets it.
But in small organizations it is not uncommon to have a single administrator, and this is where this tool can come handy. Password Recovery can reset Windows 2000 to 2012 Server passwords. To start, we click on the app’s icon which takes us to a website to download a bootable ISO image.
Figure 61 For physical servers, simply burn the ISO and boot the Domain Controller (DC) using it. For virtual machines (VM), simply configure the VM to boot from the ISO.
After booting process completes, we see the first screen of
Password Recovery. We select the operating system of our DC from the drop-down list (which should be automatically detected) and click
Reboot:
Figure 62 Next, we need to pay attention to the list of steps we need to take next:
Figure 63 We start by removing the CD/DVD/ISO, reboot the server and press F8 (usually) to enter
Advanced Boot Options. From here we select
Directory Services Restore Mode and press
Enter:
Figure 64 Directory Services Restore Mode (DSRM) is a special boot mode for repairing or recovering Active Directory (AD). We can log on to DSRM by using a special DSRM password that we set when promoting the server to a DC. If we forgot the DSRM password, we can reset it using
ntdsutil, but this tool does this for us.
DSRM is rarely needed on Windows Server 2008 or above as AD can be stopped and re-started without a reboot, making DSRM unnecessary in most cases. But it is a feature that it is still available and that Password Recovery uses.
Once the server boots up again, the initial logon prompt will show the account name
MyDomain\Administrator, where
MyDomain is the name of the AD domain. We need to click on
Switch User and manually type the name
.\Administrator or
ServerName\Administrator, for example, so we can login using a local account. No password is required.
Figure 65 Once we have logged in, we need to browse to the location where
ResetPassword.exe has been copied to and double click it (by default, this executable is copied to the root of the selected operating system drive). Once the executable is run, the following screen is displayed:
Figure 66 We enter the domain account we want to reset, a new password as per the security policy of our domain and click
Reboot. This will show us a new dialog window:
Figure 67
Click
OK and when system reboots, login to the DC with the new password supplied previously!
Conclusion
Stellar Exchange Toolkit is one of those toolkits that Exchange administrators hope to never have to use, but when they have to, they are glad to have it at their disposal.
All the tools included do what they claim to do and in an easy way. With a couple of tweaks and extra features such as attachment preview and the ability to specify a new folder when importing data into a mailbox, it would be a perfect tool. As it stands, it is great!