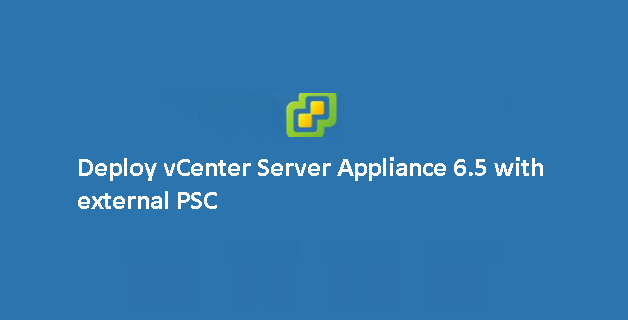
This guide will walk you through the steps to deploy and configure vCenter Server Appliance 6.5 with external platform services controller.
Related Articles:
To begin with the installation, Navigate to ‘vcsa-downloaded-directory\vcsa-ui-installer\win32’ and Click installer.exe to start the deployment wizard.
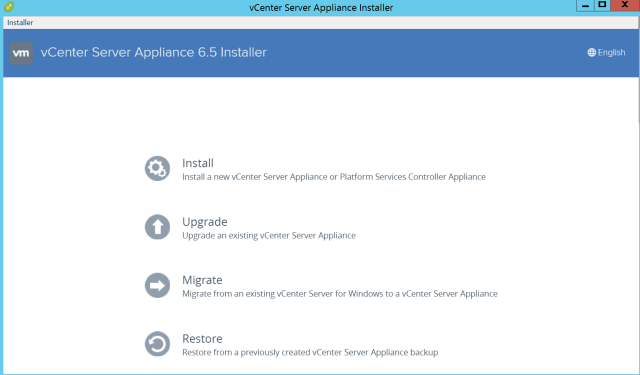
The vCSA 6.5 deployment wizard will show you that the installation is a 2 stage process.
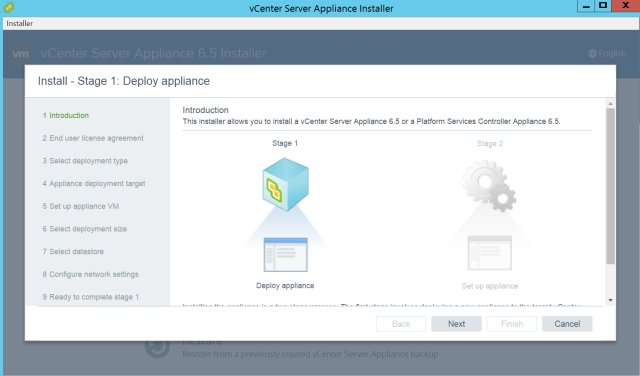
Accept "End User License Agreement" and Click Next.

On the following screen, Select Platform Services Controller and Click Next.
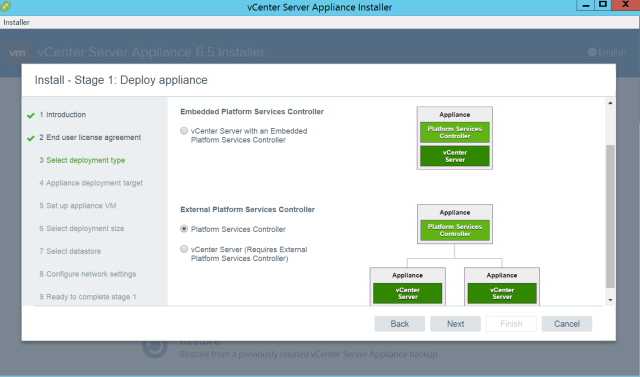
Select ESXi host or vCenter as deployment target for PSC and provide credentials to connect to that target and Click Next. I'll be using vcentersrv01 as my target.
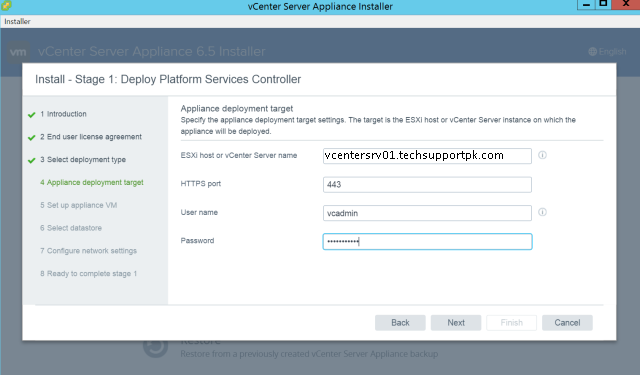
Click Yes on Certificate Warning screen

Select appropriate folder on which you want to deploy vCenter appliance.
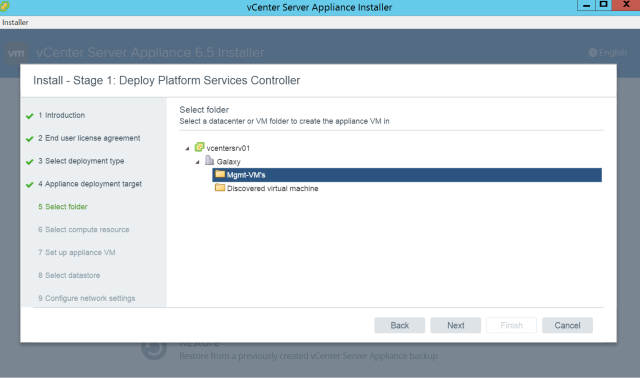
Choose cluster/host where PSC will be deployed then Click next.
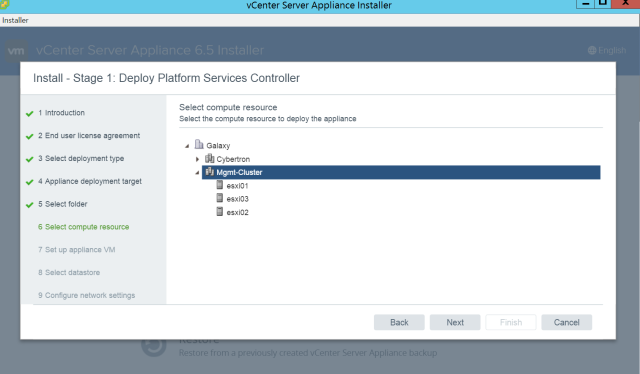
Provide a hostname for PSC and the root password.
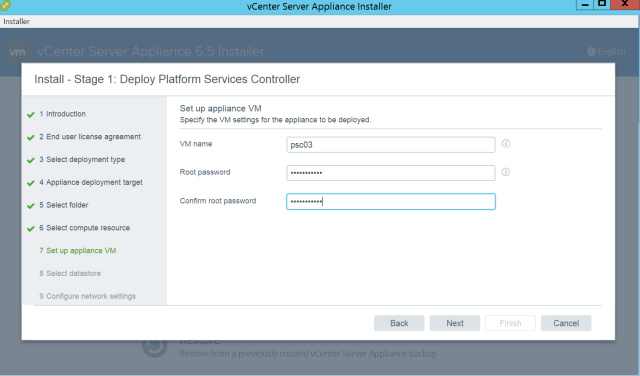
Select the appropriate destination datastore for the vCenter deployment. Don't forget to select "Enable Thin Disk Mode". Click Next
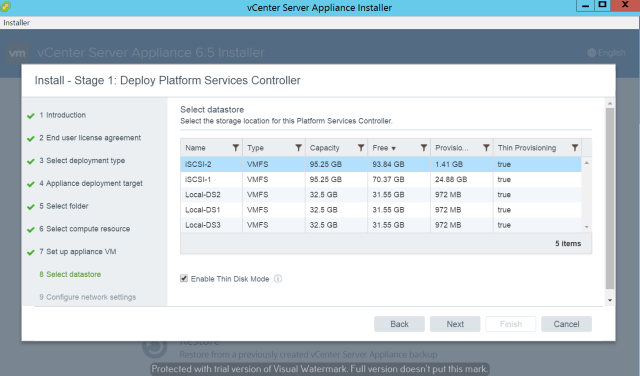
Provide network information according to your environment. Failed to provide correct network settings causes failure during installation. Click Next.
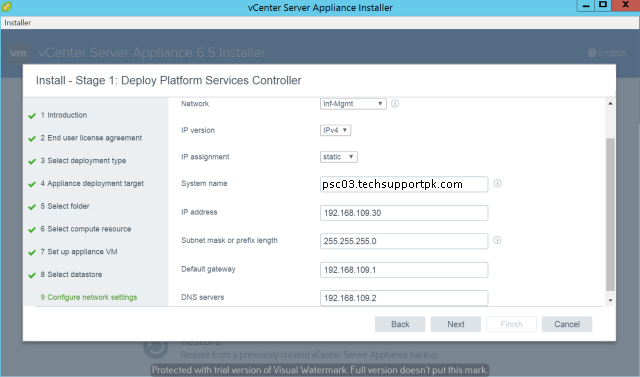
On the following screen, verify your settings and Click Finish to begin the deployment.
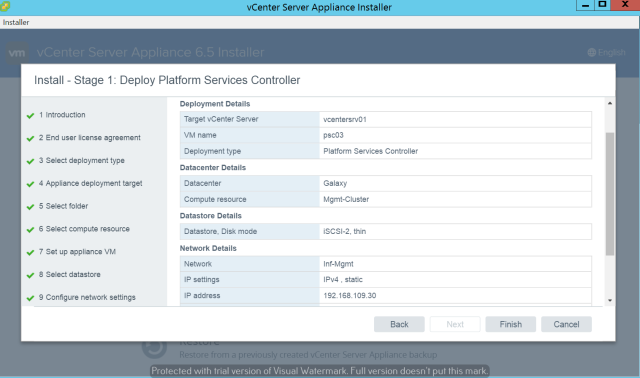
This wizard will take few minutes to complete the first stage of deployment.
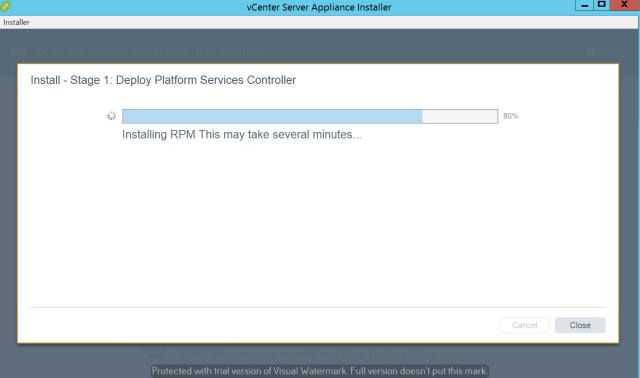
Click Continue.
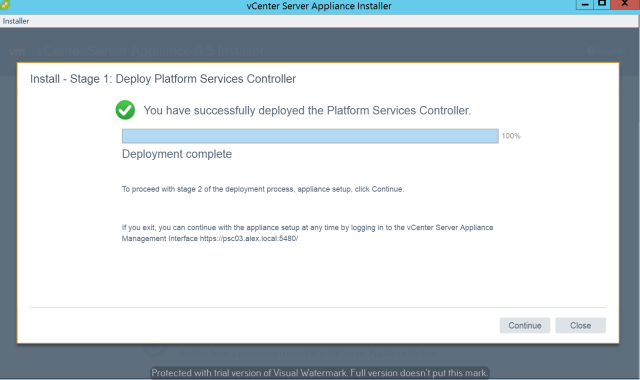
Click Next to start configuration stage of the deployment
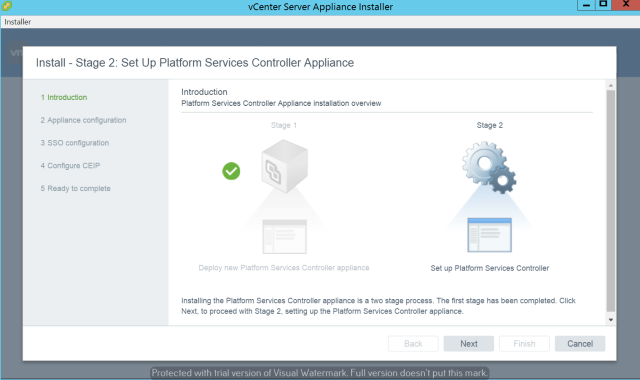
Provide NTP settings and enable SSH for remote access through CLI.
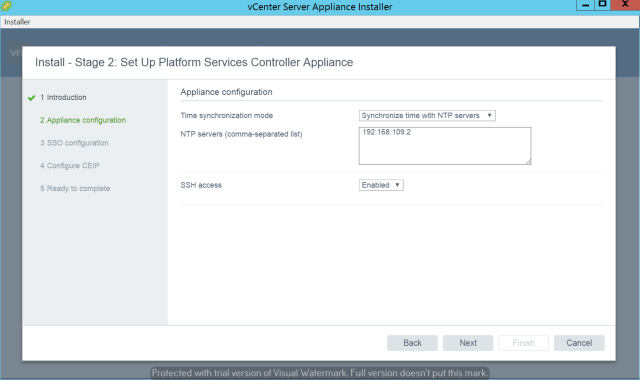
Provide SSO configuration or join existing if you have in your environment. Click Next
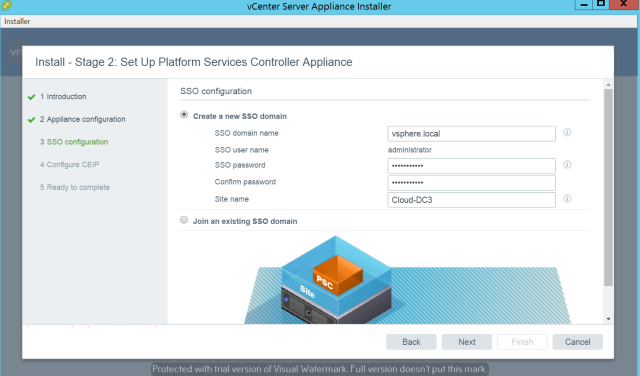
Click "Join the VMware's Customer Experience Improvement Program) then Click Next.
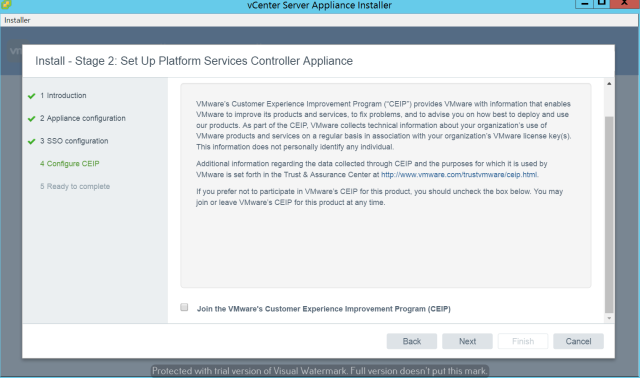
At this point, verify your settings and Click Finish to begin the 2nd stage of deployment.
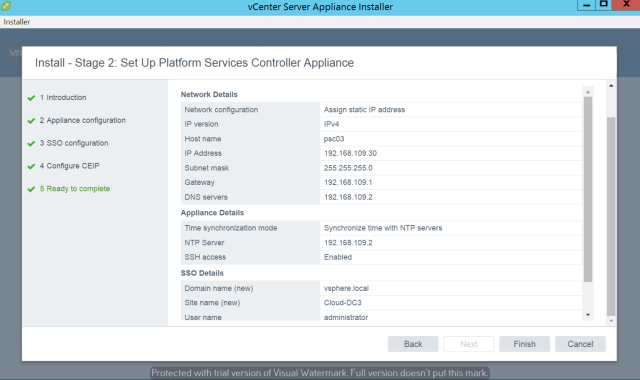
This wizard will take few minutes to complete.
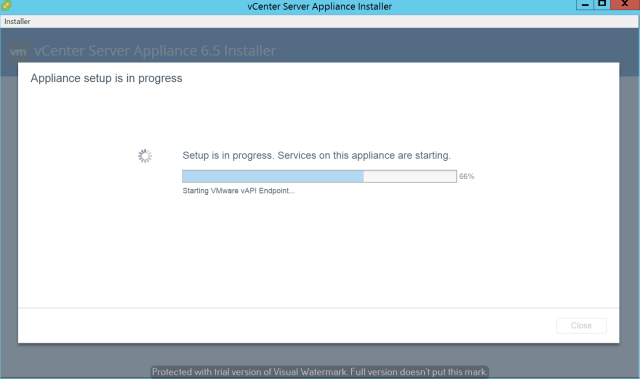
Stage 2 deployment process completed

Here you can login to vCenter Appliance by visiting https://vcsa_fqdn/psc and login with username@sso-domain which you have created in above step.
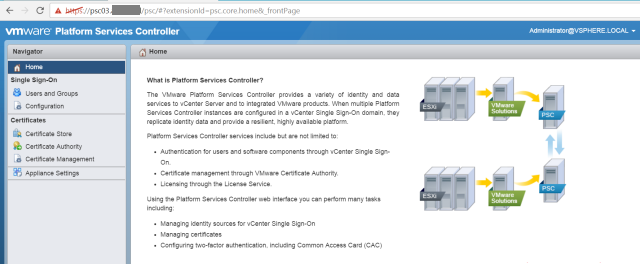
If you want to make vCenter appliance a part of your organization's domain then navigate to Appliance Settings > click on manage tab > click Join to add your domain detail.

Provide your domain credentials and Click OK. vCSA PSC will be rebooted for changes to take effect.

Login to vSphere Appliance Management screen using root credentials.
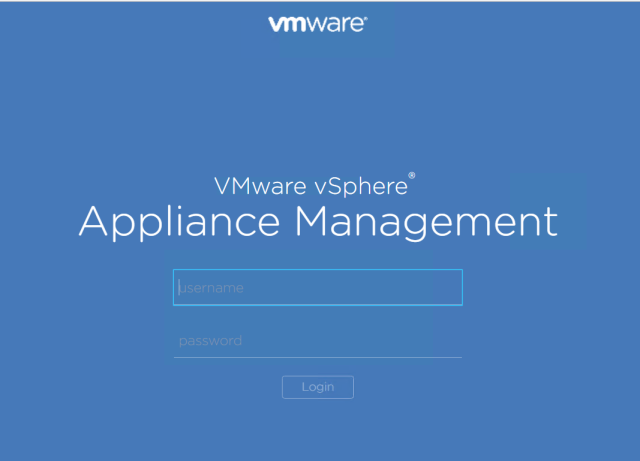
Here you can monitor the overall health of vCenter Appliance and you can also configure additional settings related to Network/ NTP syslog etc.
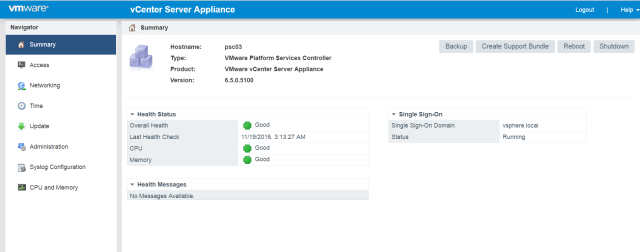
Navigate back to vCSA and Click Configuration > Identity Source to add source in your PSC by clicking ‘+’ button.

Choose your appropriate identity source then Click OK. I am going with first option as we have Windows based active directory.
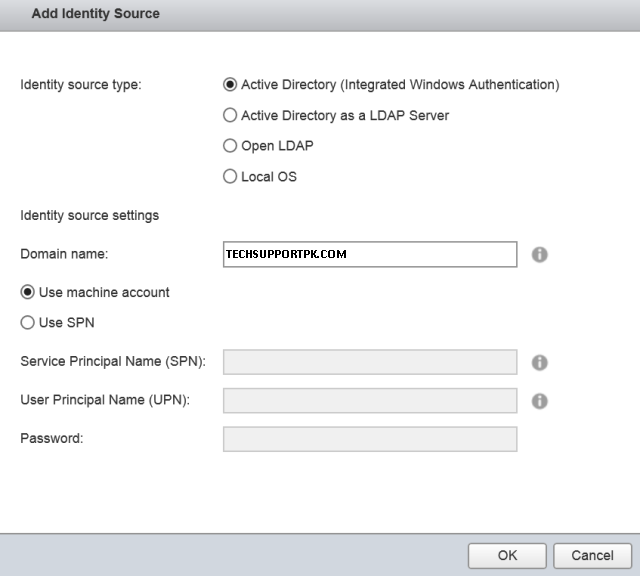
Conclusion
We have completed vCenter Server Appliance 6.5 using external platform services controller.