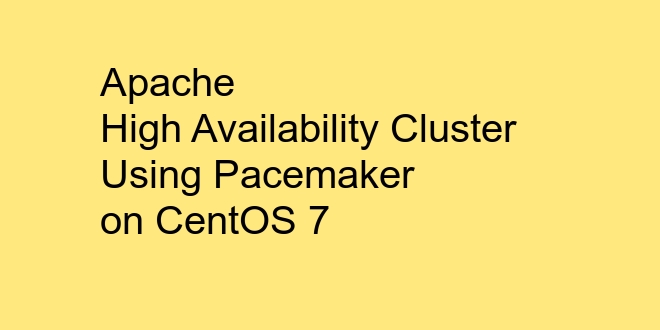
High availability is an important topic nowadays because service outages can be very costly. It's prudent to take measures which will keep your website and web services running in case of an outage. With the Pacemaker stack, you can configure a high availability cluster.
Pacemaker is a cluster resource manager. It manages all cluster services (resources) and uses the messaging and membership capabilities of the underlying cluster engine. We will use Corosync as our cluster engine. Resources have a resource agent, which is a external program that abstracts the service.
In an active-passive cluster, all services run on a primary node. If the primary server goes down, all services get moved to the next available node in cluster. An active-passive cluster makes it possible to do maintenance work without interruption.
In this tutorial, we will show you how to set up a high availability Apache active-passive cluster. The web cluster will get addressed by its virtual IP address and will automatically fail over if a node fails.
The users will access web application through the virtual IP address, which is managed by Pacemaker. The Apache service and the virtual IP are always located on the same host. When this host fails, they get migrated to the second host and the users will not notice the outage.
Prerequisites
Before you begin with this tutorial, you will need the following:Two CentOS 7 Servers installed either on bare-metal hardware or on virtual machine, which will be the cluster nodes.
Throughout this guide We'll refer to these as webserver1 (IP address: 172.22.10.1) and webserver2 (IP address: 172.22.10.2).
We'll have to run some commands on both servers, and some commands on only one.
Configuring Name Resolution
First, we need to make sure that both servers can resolve the hostname of the two cluster nodes. To accomplish that, we'll add entries to the /etc/hosts file. Follow this step on both webserver1 and webserver2.
nano /etc/hosts
Add the following entries to the end of the file.
172.22.10.1 webserver1.techsupportpk.com webserver1
172.22.10.2 webserver2.techsupportpk.com webserver2
Save and close the file.
Installing Apache
In this section, we will install the Apache web server. You have to complete this step on both nodes.First, install Apache.
yum install httpd -y
The Apache resource agent uses the Apache server status page for checking the health of the Apache service. You have to activate the status page by creating the file /etc/httpd/conf.d/status.conf.
Paste the following directive in this file. These directives allow the access to the status page from localhost but not from any other host.
SetHandler server-status
Order Deny,Allow
Deny from all
Allow from 127.0.0.1
Save and close the file.
Installing Pacemaker
In this section, we will install the Pacemaker stack. You have to complete this step on both nodes.Install the Pacemaker stack and the pcs cluster shell.
yum install pacemaker pcs -y
Now we have to start the pcs daemon, which is used for synchronizing the Corosync configuration across the nodes.
systemctl start pcsd.service
In order that the daemon gets started after every reboot, we will also enable the service.
systemctl enable pcsd.service
After you have installed these packages, there will be a new user on your system called hacluster. After the installation, remote login is disabled for this user. For tasks like synchronizing the configuration or starting services on other nodes, we have to set the same password for this user on both nodes.
Configuring Pacemaker
Next, we'll allow cluster traffic in FirewallD to allow our nodes to communicate.First, check if FirewallD is running.
firewall-cmd --state
If it's not running, start it.
systemctl start firewalld.service
You'll need to do this on both nodes. Once it's running, add the high-availability service to FirewallD.
firewall-cmd --permanent --add-service=high-availability
After this change, you need to reload FirewallD.
firewall-cmd --reload
Now that our both nodes can communicate to each other, we can set up the authentication between the two nodes by running this command on one host (in our case, webserver1).
pcs cluster auth webserver1 webserver2
Username: hacluster
You should see the following output:
Output
webserver1: Authorized
webserver2: Authorized
Next, we'll generate and synchronize the Corosync configuration on the same node. Here, we'll name the cluster webcluster, but you can call it whatever you like.
pcs cluster setup --name webcluster webserver1 webserver2
You'll see the following output:
Output
Shutting down pacemaker/corosync services...
Redirecting to /bin/systemctl stop pacemaker.service
Redirecting to /bin/systemctl stop corosync.service
Killing any remaining services...
Removing all cluster configuration files...
webserver1: Succeeded
webserver2: Succeeded
The corosync configuration is now created and distributed across all nodes. The configuration is stored in the file /etc/corosync/corosync.conf.
Starting the Cluster
The cluster can be started by running the following command on webserver1.pcs cluster start --all
To ensure that Pacemaker and corosync starts at boot, we have to enable the services on both nodes.
systemctl enable corosync.service
systemctl enable pacemaker.service
We can now check the status of the cluster by running the following command on either node.
pcs status
Check that both hosts are marked as online in the output.
Output
Online: [ webserver1 webserver2 ]
Full list of resources:
PCSD Status:
webserver1: Online
webserver2: Online
Daemon Status:
corosync: active/enabled
pacemaker: active/enabled
pcsd: active/enabled
Note: After the first setup, it can take some time before the nodes are marked as online.
Disabling STONITH and Ignoring Quorum
You will see a warning in the output of pcs status that no STONITH devices are configured and STONITH is not disabled:WARNING: no stonith devices and stonith-enabled is not false
What does this mean and why should you care?
When the cluster resource manager cannot determine the state of a node or of a resource on a node, fencing is used to bring the cluster to a known state again.
Resource level fencing ensures mainly that there is no data corruption in case of an outage by configuring a resource. You can use resource level fencing, for instance, with DRBD (Distributed Replicated Block Device) to mark the disk on a node as outdated when the communication link goes down.
Node level fencing ensures that a node does not run any resources. This is done by resetting the node and the Pacemaker implementation of it is called STONITH (which stands for "shoot the other node in the head"). Pacemaker supports a great variety of fencing devices, e.g. an uninterruptible power supply or management interface cards for servers.
Because the node level fencing configuration depends heavily on your environment, we will disable it for this tutorial.
pcs property set stonith-enabled=false
Note: If you plan to use Pacemaker in a production environment, you should plan a STONITH implementation depending on your environment and keep it enabled.
Also a cluster has quorum when more than half of the nodes are online. Pacemaker's default behavior is to stop all resources if the cluster does not have quorum. However, this does not make sense in a two-node cluster; the cluster will lose quorum if one node fails.
For this tutorial, we will tell Pacemaker to ignore quorum by setting the no-quorum-policy:
pcs property set no-quorum-policy=ignore
Configuring the Virtual IP address
From now on, we will interact with the cluster via the pcs shell, so all commands need only be executed on one node; it doesn't matter which one.
The Pacemaker cluster is now up and running and we can add the first resource to it, which is the virtual IP address. To do this, we will configure the ocf:heartbeat:IPaddr2 resource agent.
First, we will create the virtual IP address resource. Here, we'll use 172.22.10.100 as our virtual IP and Cluster_VIP for the name of the resource.
pcs resource create Cluster_VIP ocf:heartbeat:IPaddr2 ip=172.22.10.100 cidr_netmask=24 op monitor interval=20s
Next, check the status of the resource.
pcs status
Look for the following line in the output:
Output
Full list of resources:
Cluster_VIP (ocf::heartbeat:IPaddr2): Started webserver1
The virtual IP address is active on the node webserver1.
Adding the Apache Resource
Now we can add the second resource to the cluster, which will the Apache service. The resource agent of the service is ocf:heartbeat:apache.
We will name the resource WebServer and set the instance attributes configfile (the location of the Apache configuration file) and statusurl (the URL of the Apache server status page). We will choose a monitor interval of 20 seconds again.
pcs resource create WebServer ocf:heartbeat:apache configfile=/etc/httpd/conf/httpd.conf statusurl="http://127.0.0.1/server-status" op monitor interval=20s
We can query the status of the resource like before.
pcs status
You should see WebServer in the output running on webserver2.
Output
Full list of resources:
Cluster_VIP (ocf::heartbeat:IPaddr2): Started webserver1
WebServer (ocf::heartbeat:apache): Started webserver2
As you can see, the resources run on different nodes. We did not yet tell Pacemaker that these resources must run on the same node, so they are evenly distributed across the nodes.
Note: You can restart the Apache resource by running pcs resource restart WebServer (e.g. if you change the Apache configuration). Make sure not to use systemctl to manage the Apache service.
Configuring Colocation Constraints
Almost every decision in a Pacemaker cluster, like choosing where a resource should run, is done by comparing scores. Scores are calculated per resource, and the cluster resource manager chooses the node with the highest score for a particular resource. (If a node has a negative score for a resource, the resource cannot run on that node.)
We can manipulate the decisions of the cluster with constraints. Constraints have a score. If a constraint has a score lower than INFINITY, it is only a recommendation. A score of INFINITY means it is a must.
We want to ensure that both resources are run on the same host, so we will define a colocation constraint with a score of INFINITY.
pcs constraint colocation add WebServer Cluster_VIP INFINITY
The order of the resources in the constraint definition is important. Here, we specify that the Apache resource (WebServer) must run on the same hosts the virtual IP (Cluster_VIP) is active on. This also means that WebSite is not permitted to run anywhere if Cluster_VIP is not active.
It is also possible to define in which order the resources should run by creating ordering constraints or to prefer certain hosts for some resources by creating location constraints.
Verify that both resources run on the same host.
pcs status
Output
Full list of resources:
Cluster_VIP (ocf::heartbeat:IPaddr2): Started webserver1
WebServer (ocf::heartbeat:apache): Started webserver1
Both resources are now on webserver1.
Conclusion
You have set up an Apache two node active-passive cluster which is accessible by the virtual IP address. You can now configure Apache further, but make sure to synchronize the configuration across the hosts.