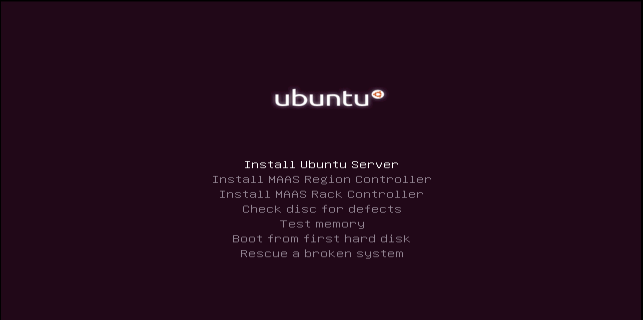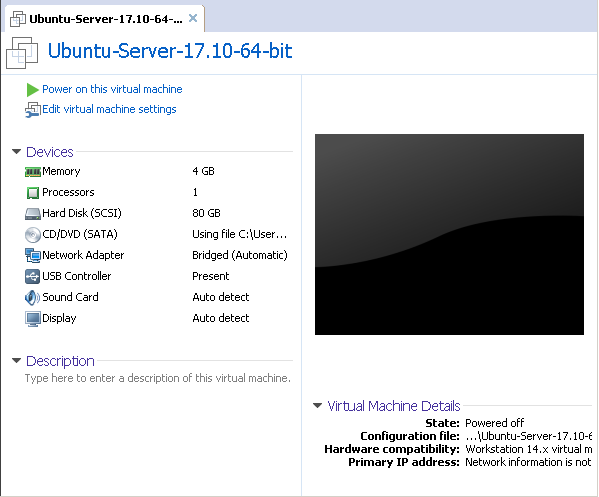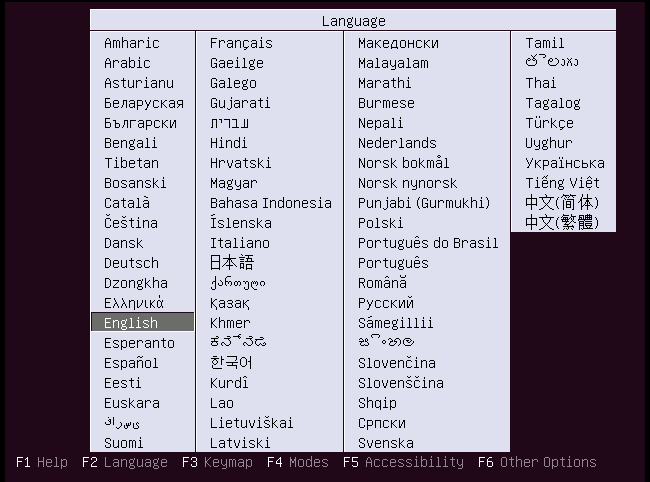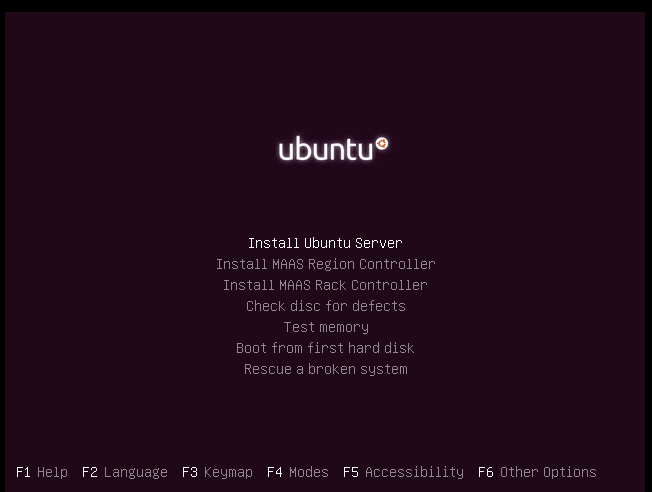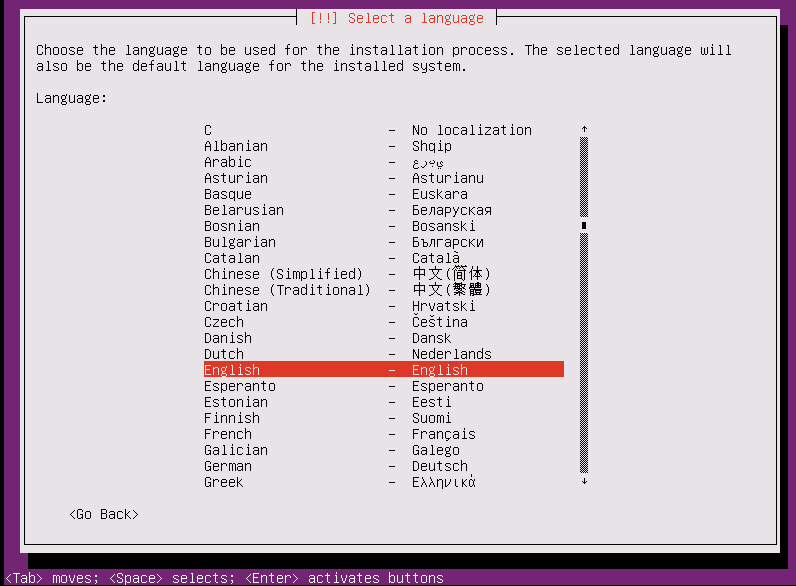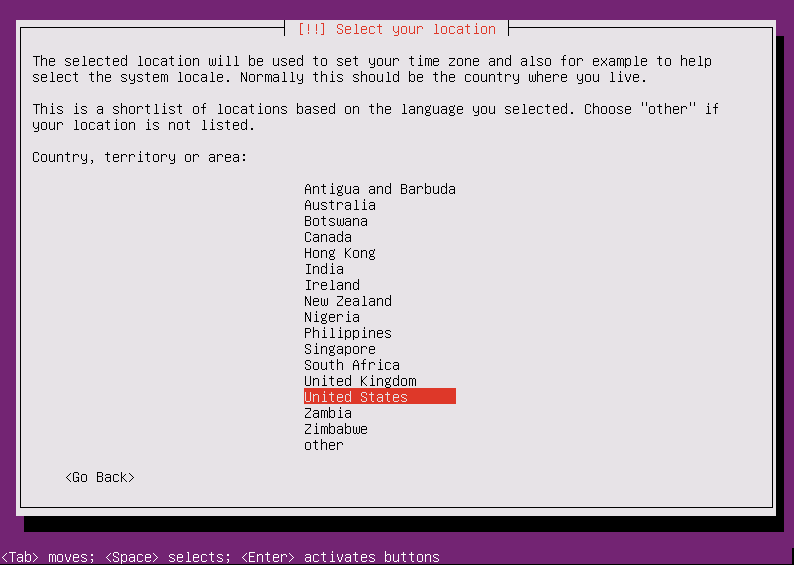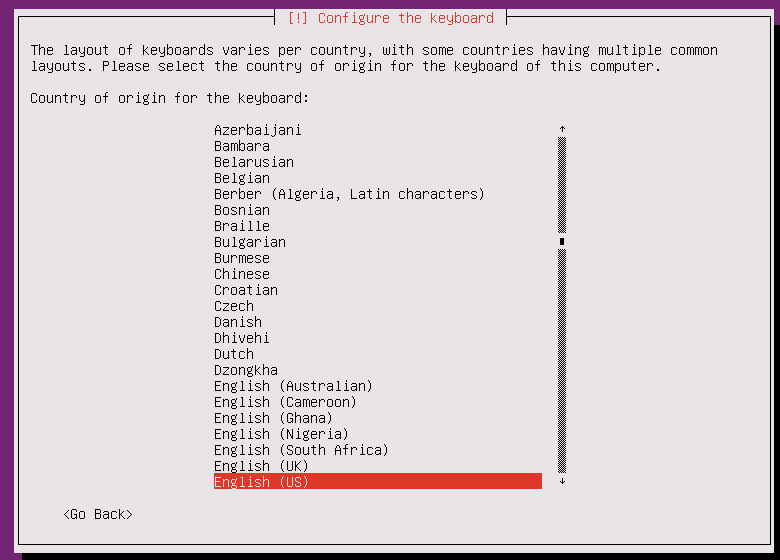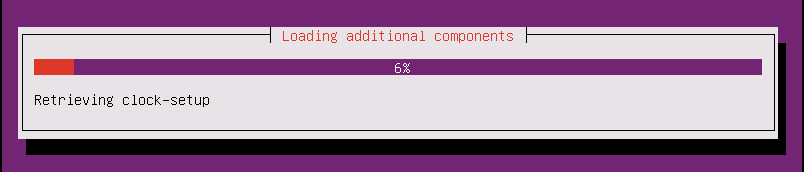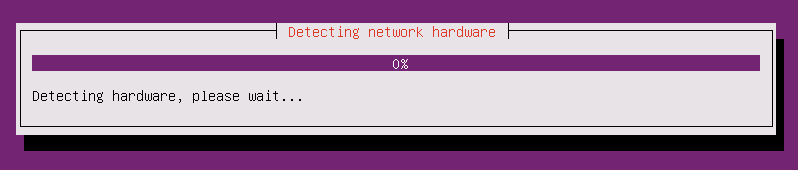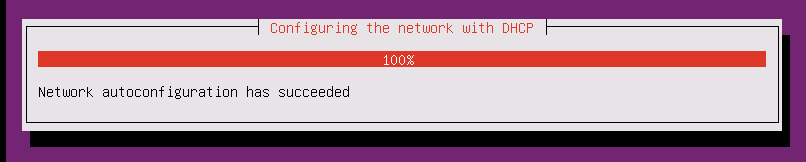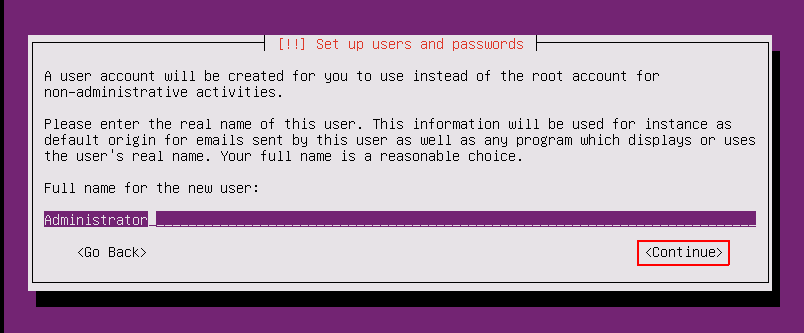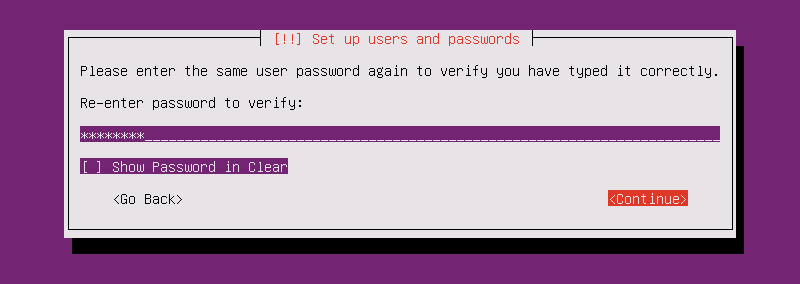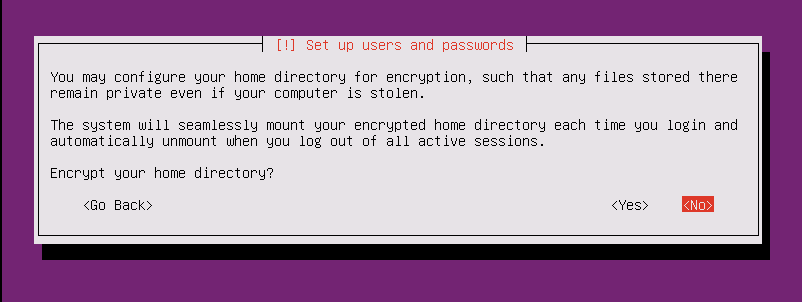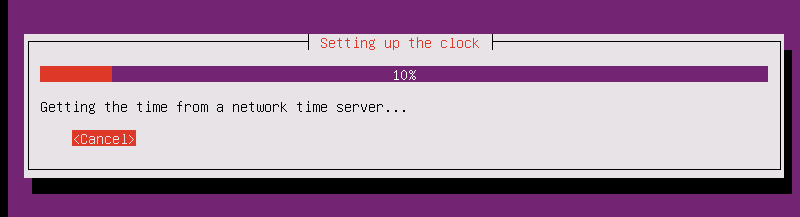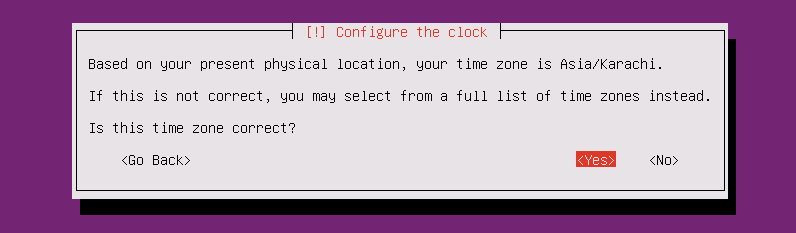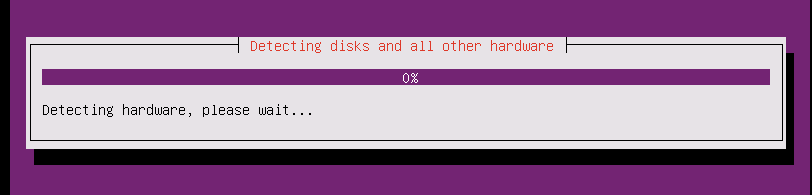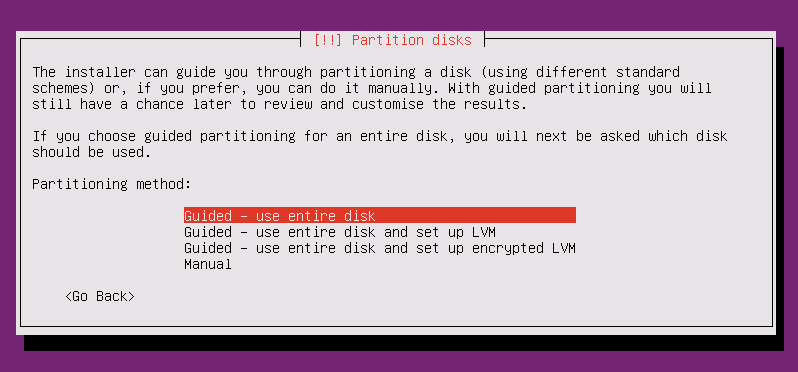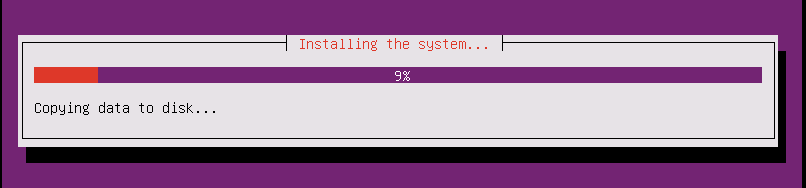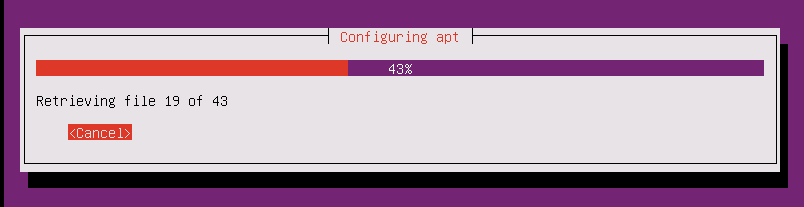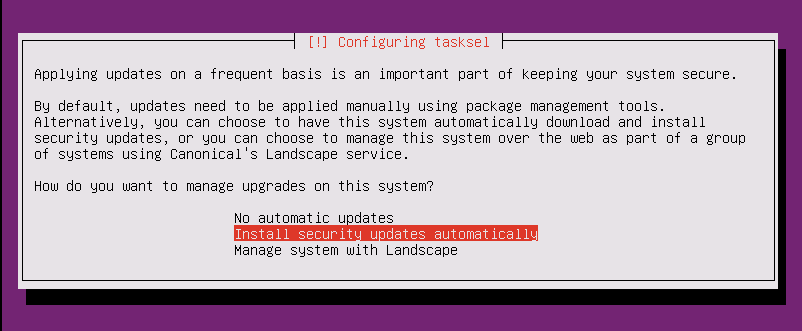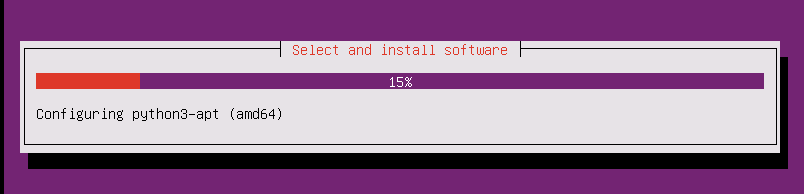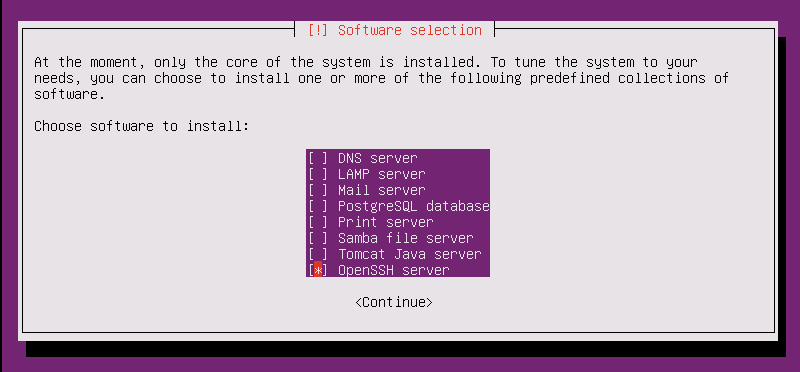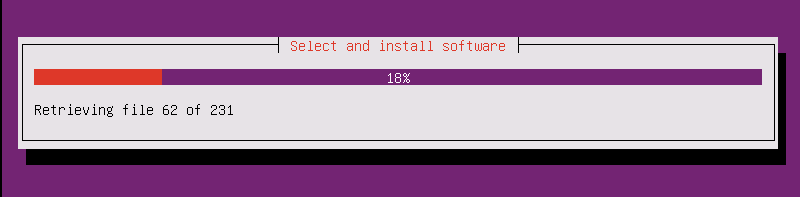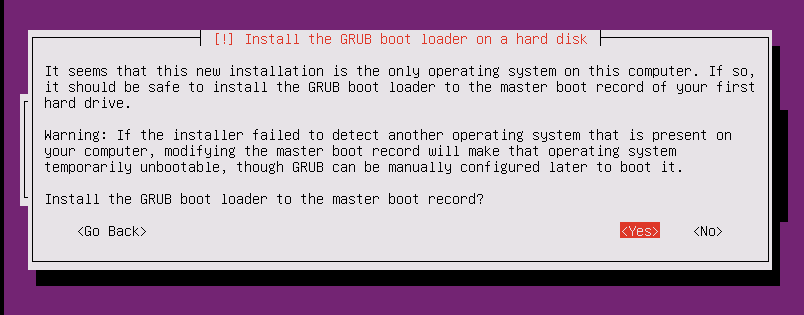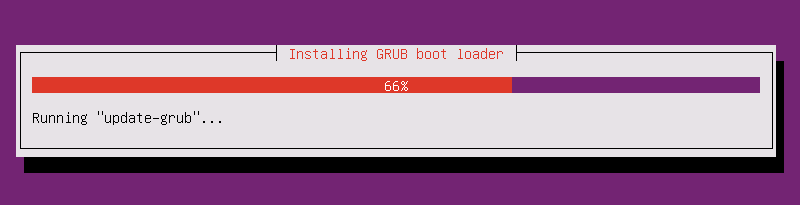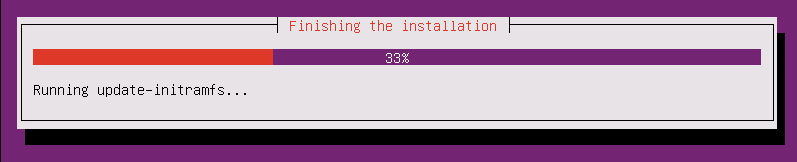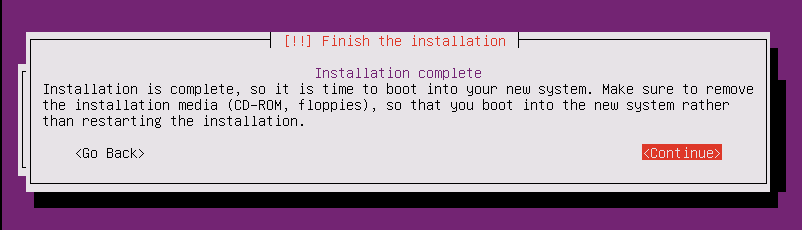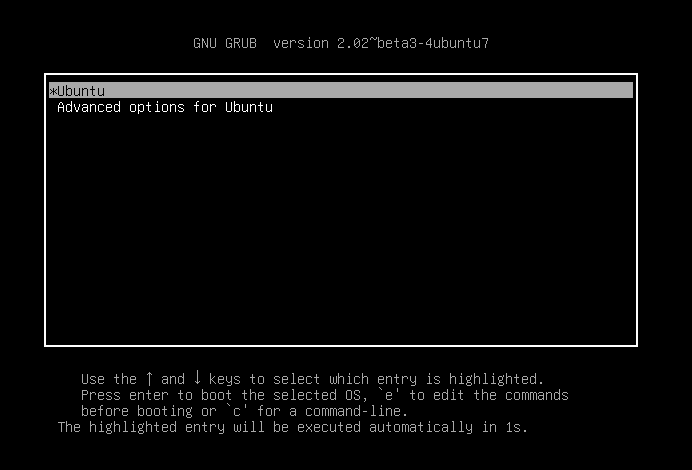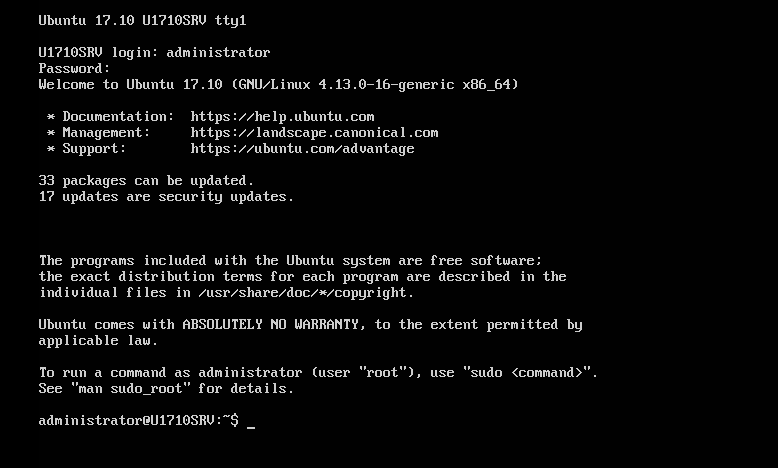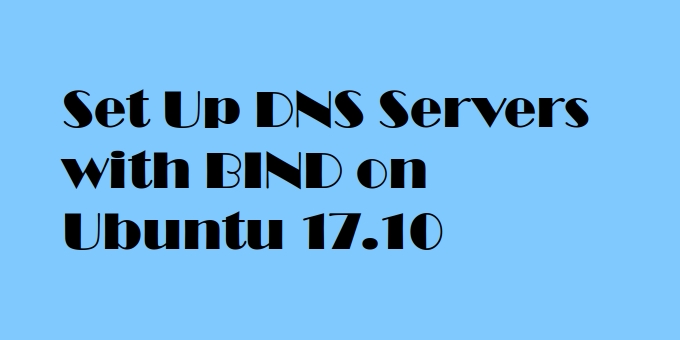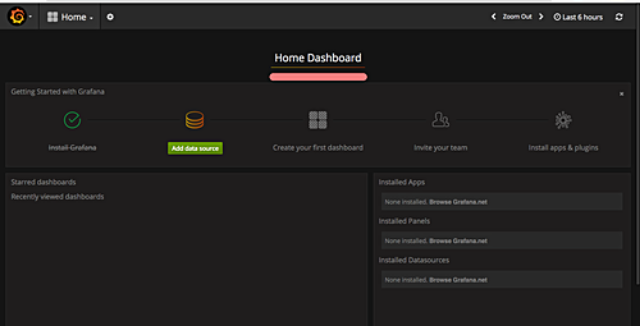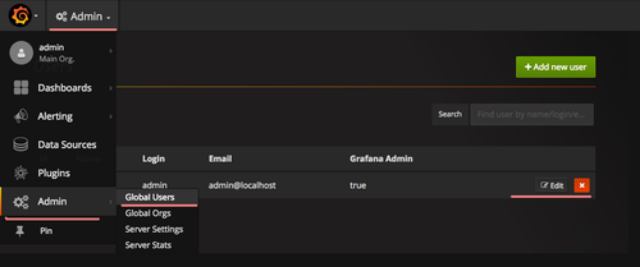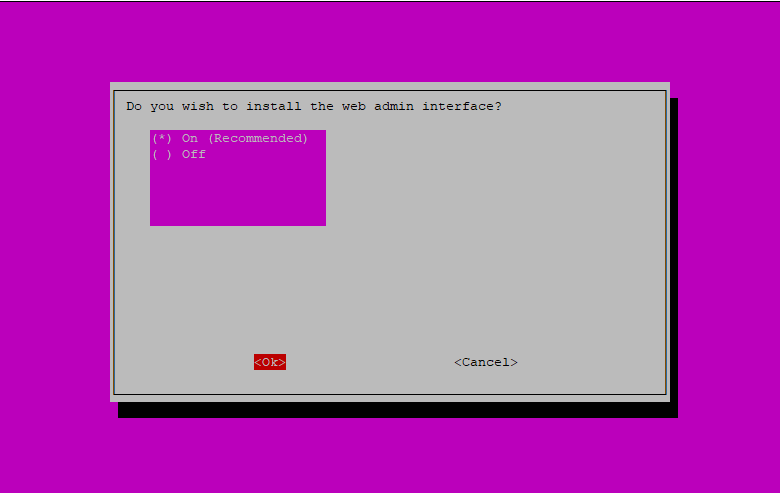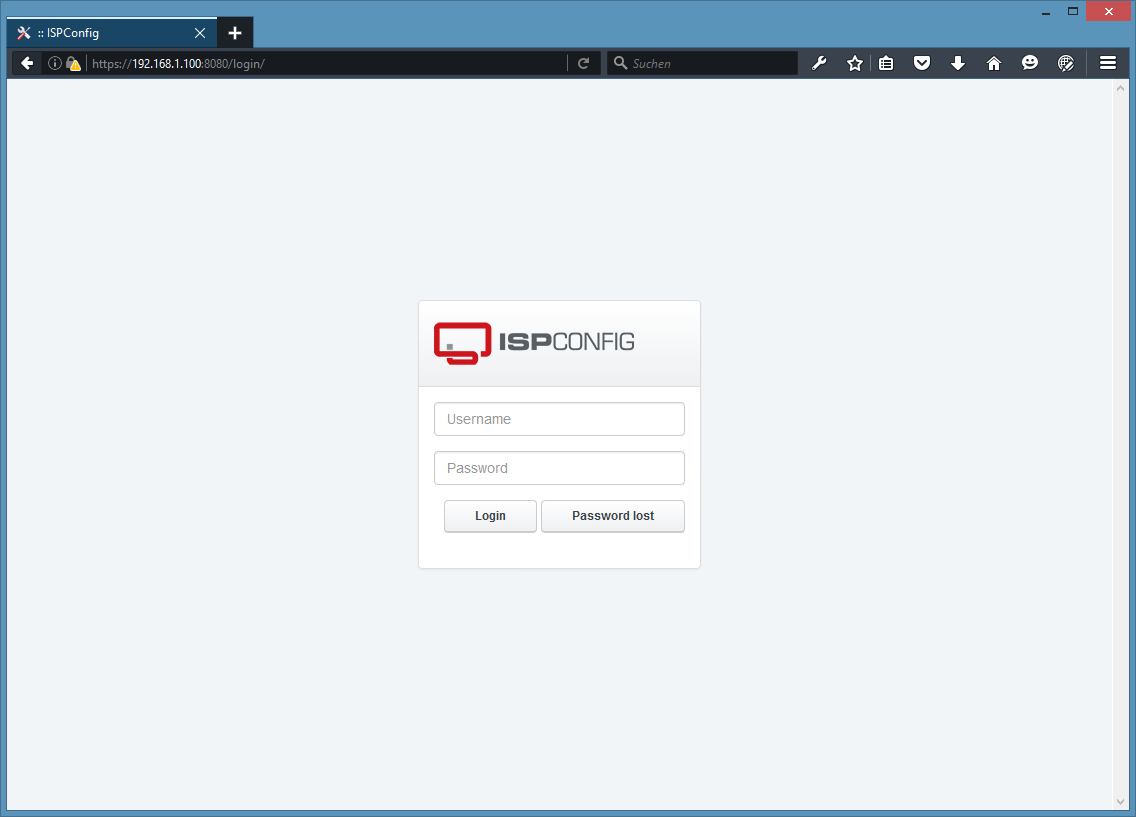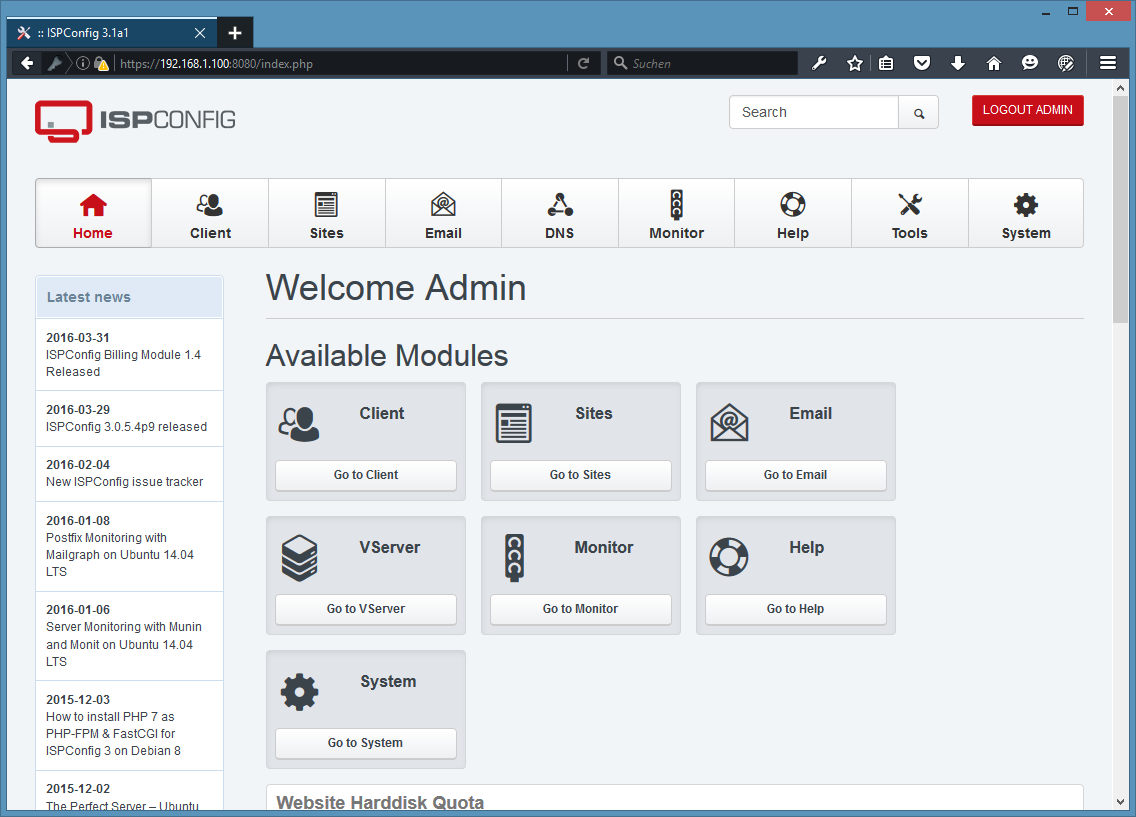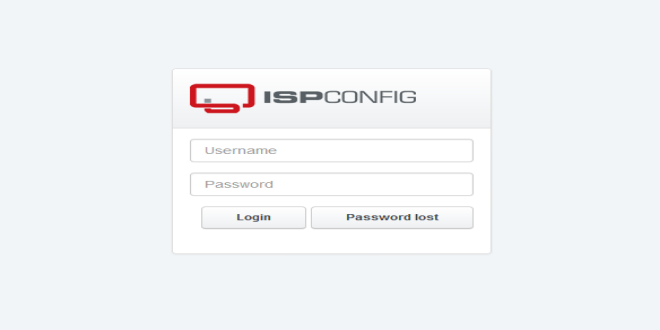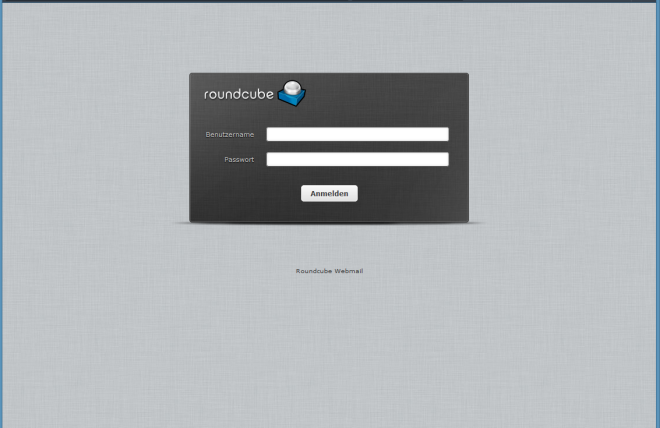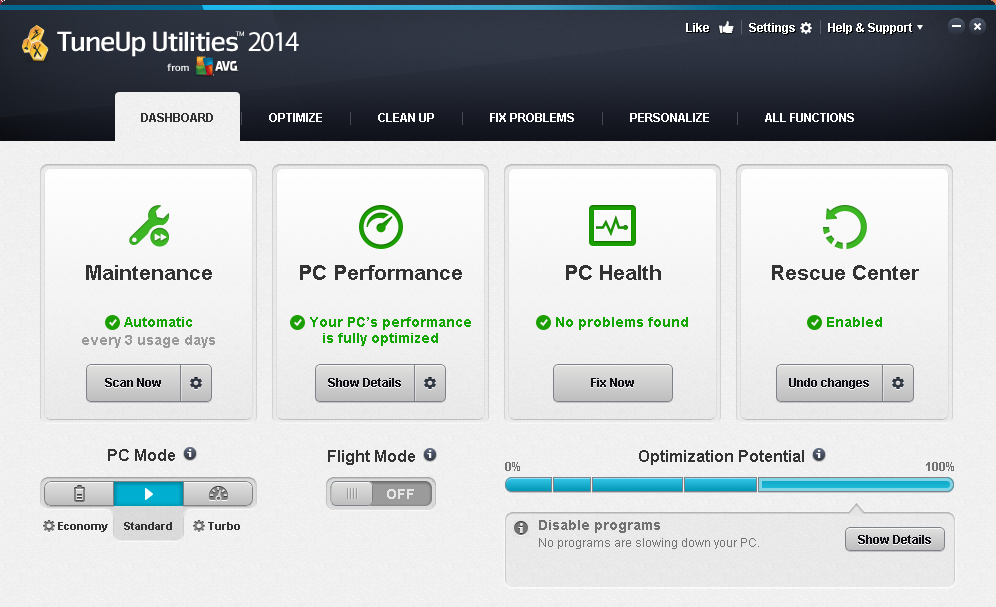This step by step guide will walk you through the steps to establish a point-to-point VPN connection with WireGuard using two Ubuntu 16.04 machines. First, we will begin installing the software and then generating cryptographic key pairs for each node. Afterwards, we will create a short configuration file to define the peer's connection information. Once we start up the interface, we will be able to send secure messages between the servers over the WireGuard interface.
Why WireGuard?
WireGuard is a modern, high-performance VPN designed to be easy to use while providing robust security. WireGuard focuses only on providing a secure connection between parties over a network interface encrypted with public key authentication. This means that, unlike most VPNs, no topology is enforced so different configurations can be achieved by manipulating the surrounding networking configuration. This model offers great power and flexibility that can be applied according to your individual needs.
One of the simplest topologies that WireGuard can use is a point-to-point connection. This establishes a secure link between two machines without mediation by a central server. This type of connection can also be used between more than two members to establish a mesh VPN topology, where each individual server can talk to its peers directly. Because each host is on equal footing, these two topologies are best suited for establishing secure messaging between servers as opposed to using a single server as a gateway to route traffic through.
Prerequisites
This tutorial assume you have two Ubuntu 16.04 servers either physical or virtual machines. On each server, you will need to create a non-root user with sudo privileges to perform administrative actions.If everything is in place, you are ready to continue, log into each server with your sudo user.
Installing the WireGuard Software
The WireGuard project provides a PPA with up-to-date packages for Ubuntu systems. We will need to install WireGuard on both of our machines before we can continue. On each server, perform the following steps.First, add the WireGuard PPA to the system to configure access to the project's packages:
sudo add-apt-repository ppa:wireguard/wireguard
Press ENTER when prompted to add the new package source to your apt configuration. Once the PPA has been added, update the local package index to load information about the newly available packages and then install the WireGuard kernel module and userland components:
sudo apt-get update
sudo apt-get install wireguard-dkms wireguard-tools
Next, we can begin configuring WireGuard on each of our servers.
Creating a Private Key
Each participant in a WireGuard VPN authenticates to its peers using public keys cryptography. Connections between new peers can be established by exchanging public keys and performing minimal configuration.To generate a private key and write it directly to a WireGuard configuration file, run the following on each server:
(umask 077 && printf "[Interface]\nPrivateKey = " | sudo tee /etc/wireguard/wg0.conf > /dev/null)
wg genkey | sudo tee -a /etc/wireguard/wg0.conf | wg pubkey | sudo tee /etc/wireguard/publickey
The first command writes the initial contents of a configuration file to /etc/wireguard/wg0.conf. The umask value in a sub-shell so that we create the file with restricted permissions without affecting our regular environment.
The second command generates a private key using WireGuard's wg command and writes it directly to our restricted configuration file. We also pipe the key back into the wg pubkey command to derive the associated public key, which we write to a file called /etc/wireguard/publickey for easy reference. We will need to exchange the key in this file with the second server as we define our configuration.
Creating an Initial Configuration File
Next, we will open the configuration file in an editor to set up a few other details:sudo nano /etc/wireguard/wg0.conf
You can see your generated private key defined in a section called [Interface]. This section contains the configuration for the local side of the connection.
We need to define the VPN IP address, this node will use and the port that it will listen on for connections from peers. Start by adding ListenPort and SaveConfig lines so that your file will look similar to like below:
PrivateKey = generated_private_key
ListenPort = 6666
SaveConfig = true
This set up the port that WireGuard will listen on. This can be any free, bindable port, but in this lab we will set up our VPN on port 6666 for both servers. Set the ListenPort on each host to the port you've selected:
We also set SaveConfig to true. This will tell the wg-quick service to automatically save its active configuration to this file at shutdown.
Note: When SaveConfig is enabled, the wg-quick service will overwrite the contents of the /etc/wireguard/wg0.conf file whenever the service shuts down. If you need to modify the WireGuard configuration, either shut down the wg-quick service prior to editing the /etc/wireguard/wg0.conf file or make the changes to the running service using the wg command (these will be be saved in the file when the service shuts down). Any changes made to the configuration file while the service is running will be overwritten when wg-quick stores its active configuration.
We will give our first node an address of 10.0.0.1, which is represented as 10.0.0.1/24 in CIDR notation:
PrivateKey = generated_private_key
ListenPort = 6666
SaveConfig = true
Address = 10.0.0.1/24
On our second node, we will define the address as 10.0.0.2, which give us a CIDR representation of 10.0.0.2/24:
PrivateKey = generated_private_key
ListenPort = 6666
SaveConfig = true
Address = 10.0.0.2/24
This is the end of the [Interface] section.
We can enter the information about the server's peers either within the configuration file or manually using the wg command later on. As mentioned earlier, the wg-quick service with the SaveConfig option set to true will mean that the peer information will eventually be written to the file with either method.
To demonstrate both ways of defining peer identities, we will create a [Peer] section in the second node's configuration file but not the first. You can save and close the configuration file for the first node (the one defining the 10.0.0.1 address) now.
Defining the Peer Section
In the configuration file that's still open, create a section called [Peer] below the entries in the [Interface] section.Begin by setting the PublicKey to the value of the first node's public key. You can find this value by typing cat /etc/wireguard/publickey on the opposite server. We will also set AllowedIPs to the IP addresses that are valid inside the tunnel. Since we know the specific IP address that the first server is using, we can input that directly, ending with /32 to indicate a range that contains single IP value:
sudo nano /etc/wireguard/wg0.conf on second server
[Interface]
[Peer]
PublicKey = public_key_of_first_server
AllowedIPs = 10.0.0.1/32
Finally, we can set the Endpoint to the first server's public IP address and the WireGuard listening port (we used port 6666 in this example). WireGuard will update this value if it receives legitimate traffic from this peer on another address, allowing the VPN to adapt to roaming conditions. We set the initial value so that this server can initiate contact:
sudo nano /etc/wireguard/wg0.conf on second server
[Interface]
[Peer]
PublicKey = public_key_of_first_server
AllowedIPs = 10.0.0.1/32
Endpoint = public_IP_of_first_server:6666
When you are finished, save and close the file to return to the command prompt.
Starting the VPN and Connecting to Peers
We're now ready to start WireGuard on each node and configure the connection between our two peers. First, open up the WireGuard port in the firewall on each server:sudo ufw allow 6666
Now, start the wg-quick service using the wg0 interface file we defined:
sudo systemctl start wg-quick@wg0
This will start of the wg0 network interface on the machine. We can confirm this by typing:
ip addr show wg0
Output on first server
6: wg0:
link/none
inet 10.0.0.1/24 scope global wg0
valid_lft forever preferred_lft forever
We can use the wg tool to view information about the active configuration of the VPN:
sudo wg
On the server without a peer definition, the display will look something like this:
Output on first server
interface: wg0
public key: public_key_of_this_server
private key: (hidden)
listening port: 6666
On the server with a peer configuration already defined, the output will also contain that information:
Output on second server
interface: wg0
public key: public_key_of_this_server
private key: (hidden)
listening port: 6666
peer: public_key_of_first_server
endpoint: public_IP_of_first_server:6666
allowed ips: 10.0.0.1/32
To complete the connection, we now need to add the second server's peering information to the first server using the wg command.
On the first server (the one that doesn't display peer information), enter the peering information manually using the following format. The second server's public key can be found in the output of sudo wg from the second server:
sudo wg set wg0 peer public_key_of_second_server endpoint public_IP_of_second_server:6666 allowed-ips 10.0.0.2/32
You can confirm that the information is now in the active configuration by typing sudo wg again on the first server:
sudo wg
Output on first server
interface: wg0
public key: public_key_of_this_server
private key: (hidden)
listening port: 6666
peer: public_key_of_second_server
endpoint: public_IP_of_second_server:6666
allowed ips: 10.0.0.2/32
Our point-to-point connection should now be available. Try pinging the VPN address of the second server from the first:
ping -c 4 10.0.0.2
Output on first server
PING 10.0.0.2 (10.0.0.2) 56(84) bytes of data.
64 bytes from 10.0.0.2: icmp_seq=1 ttl=64 time=0.635 ms
64 bytes from 10.0.0.2: icmp_seq=2 ttl=64 time=0.615 ms
64 bytes from 10.0.0.2: icmp_seq=3 ttl=64 time=0.841 ms
64 bytes from 10.0.0.2: icmp_seq=3 ttl=64 time=0.821 ms
--- 10.0.0.2 ping statistics ---
4 packets transmitted, 4 received, 0% packet loss, time 2820ms
rtt min/avg/max/mdev = 0.615/0.697/0.841/0.102 ms
If everything is working correctly, you can save the configuration on the first server back to the /etc/wireguard/wg0.conf file by restarting the service:
sudo systemctl restart wg-quick@wg0
If you want to start the tunnel at boot, you can enable the service on each machine by typing:
sudo systemctl enable wg-quick@wg0
The VPN tunnel should now be automatically started whenever the machine boots.
Conclusion
WireGuard is a great vpn for many use cases due to its flexibility, light-weight implementation, and modern cryptography. In this tutorial, we installed WireGuard on two Ubuntu 16.04 servers and configured each node as a server with a point-to-point connection to its peer. This topology is ideal for establishing server-to-server communication with peers where each side is an equal participant or where hosts might have to establish ad-hoc connections to other servers.