The Ubuntu 19.04 desktop image allows you to try Ubuntu without changing your computer at all, and at your option to install it permanently later. This type of image is what most people will want to use. You will need at least 1024MiB of RAM to install from this image.
Download your copy of Ubuntu 19.04 desktop image from here and burn it into dvd or make usb bootable.
In this step by step guide, we will show you how to install Ubuntu 19.04 desktop alongside Windows 10.
Installing Windows 10
First you need to install Windows 10 on your machine if you don't have already.
![]()
Install Ubuntu 19.04 Alongside Windows
When you are done installing Windows 10, start your machine with Ubuntu 19.04 bootable media and click *Install Ubuntu to begin with.
![]()
Choose your preferred language and click Continue
![]()
Choose your keyboard layout and click Continue
![]()
Select Normal installation and click Continue
![]()
Select Install Ubuntu alongside Windows Boot Manager and click Install Now
![]()
Click Continue
![]()
Select your location and click Continue
![]()
Set your login credentials and click Continue
![]()
Installation process started.
![]()
Almost done
![]()
Remove installation media and press ENTER
![]()
Let your machine boot from *Ubuntu
![]()
Login with your username and password and press Sign In
![]()
Your Ubuntu 19.04 desktop is ready to explore.
![]()
For Windows, Reboot your machine and choose *Windows Boot Manager to boot with Windows 10
![]()
You can switch between Windows and Ubuntu by rebooting your machine and choosing your desired operating system from the boot prompt.
![]()
Wrapping up
Congratulation! You have successfully installed Ubuntu 19.04 desktop alongside Windows 10. These installation steps are also valid if you are using Windows 7 or 8.
Download your copy of Ubuntu 19.04 desktop image from here and burn it into dvd or make usb bootable.
In this step by step guide, we will show you how to install Ubuntu 19.04 desktop alongside Windows 10.
Installing Windows 10
First you need to install Windows 10 on your machine if you don't have already.
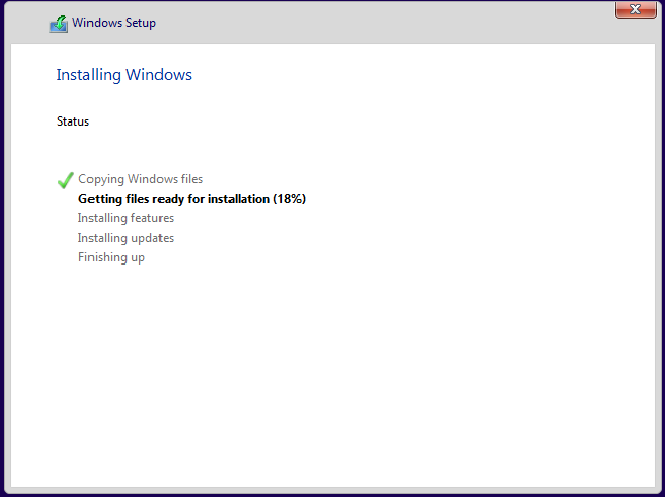
Install Ubuntu 19.04 Alongside Windows
When you are done installing Windows 10, start your machine with Ubuntu 19.04 bootable media and click *Install Ubuntu to begin with.
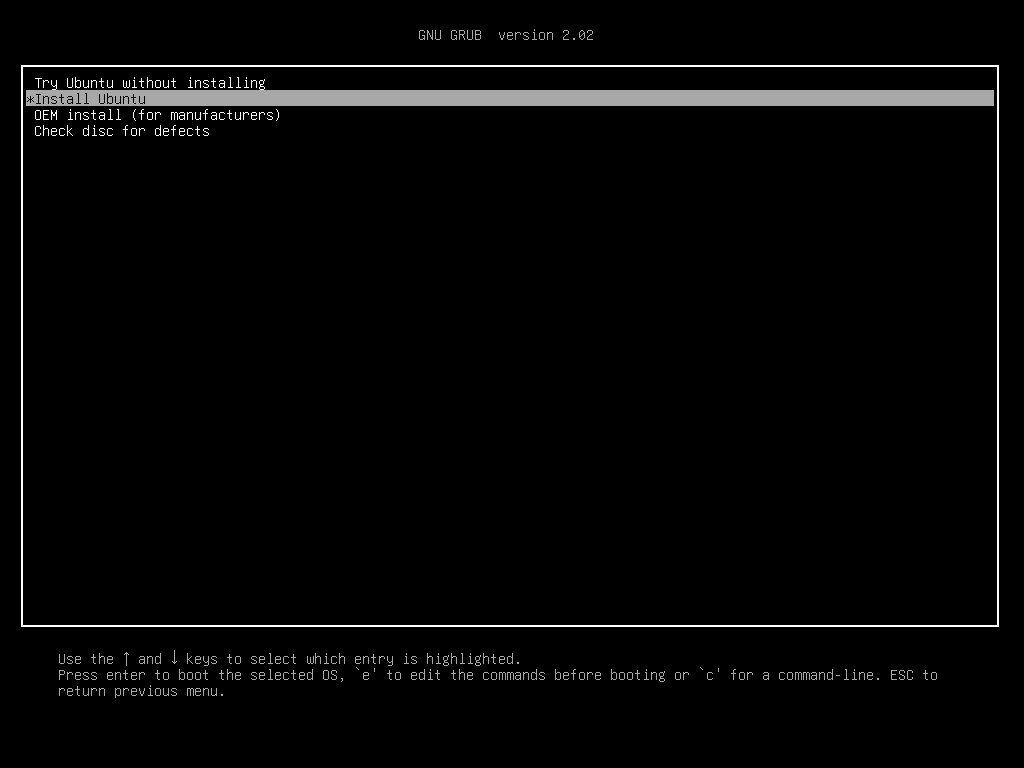
Choose your preferred language and click Continue
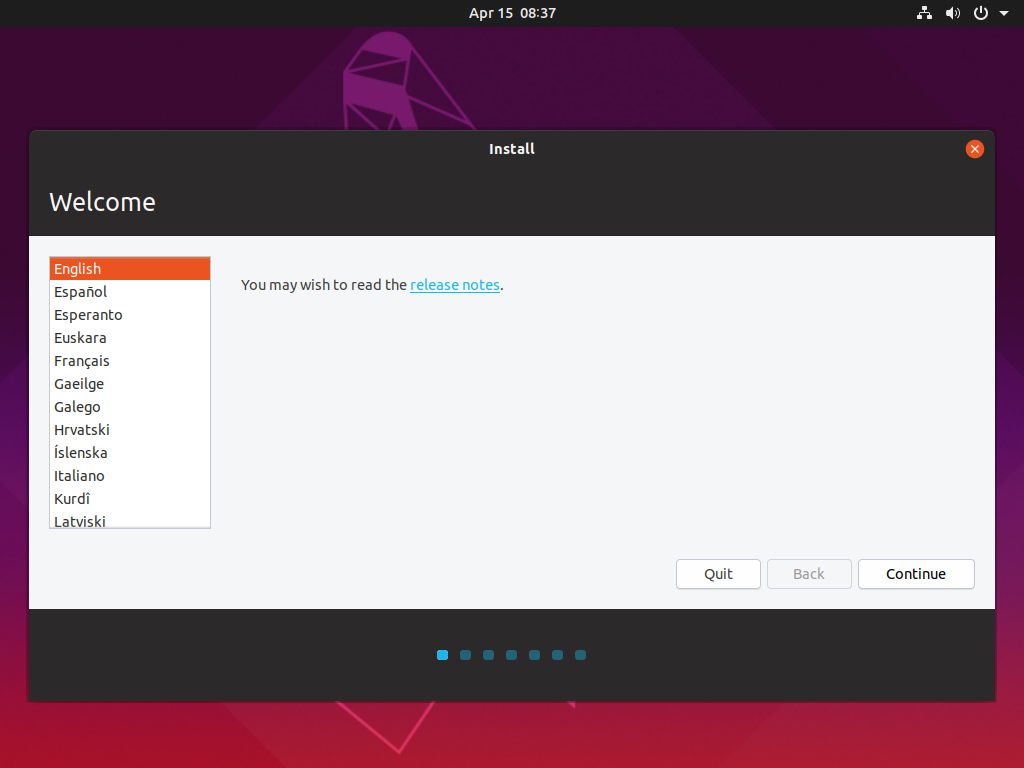
Choose your keyboard layout and click Continue
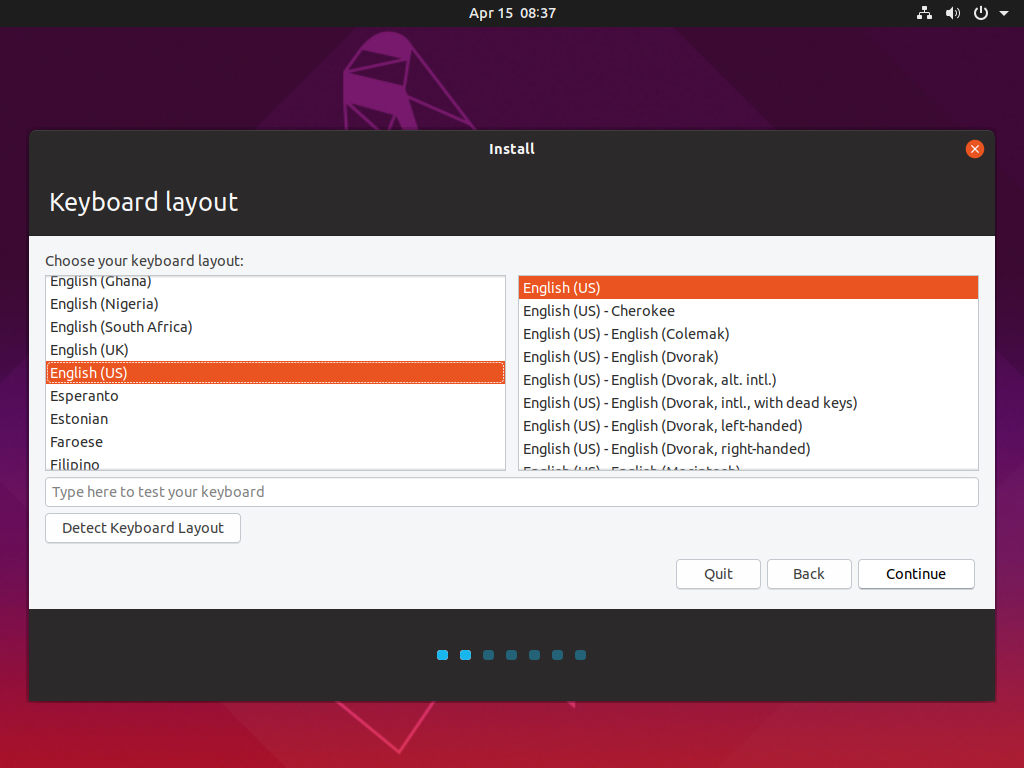
Select Normal installation and click Continue
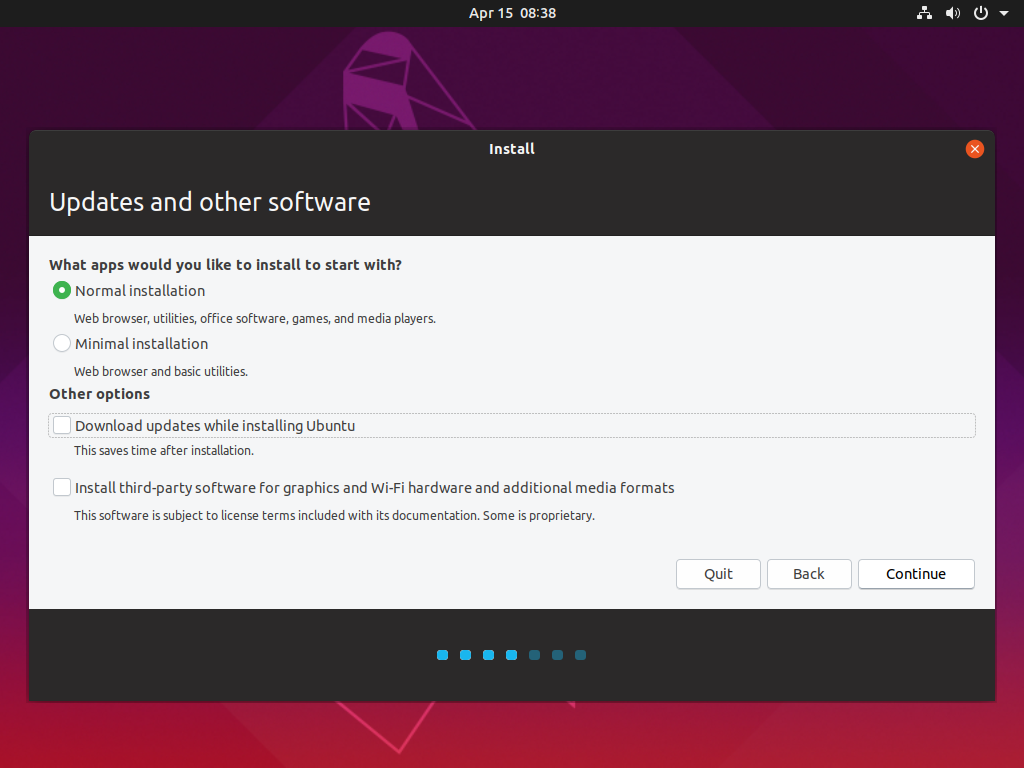
Select Install Ubuntu alongside Windows Boot Manager and click Install Now
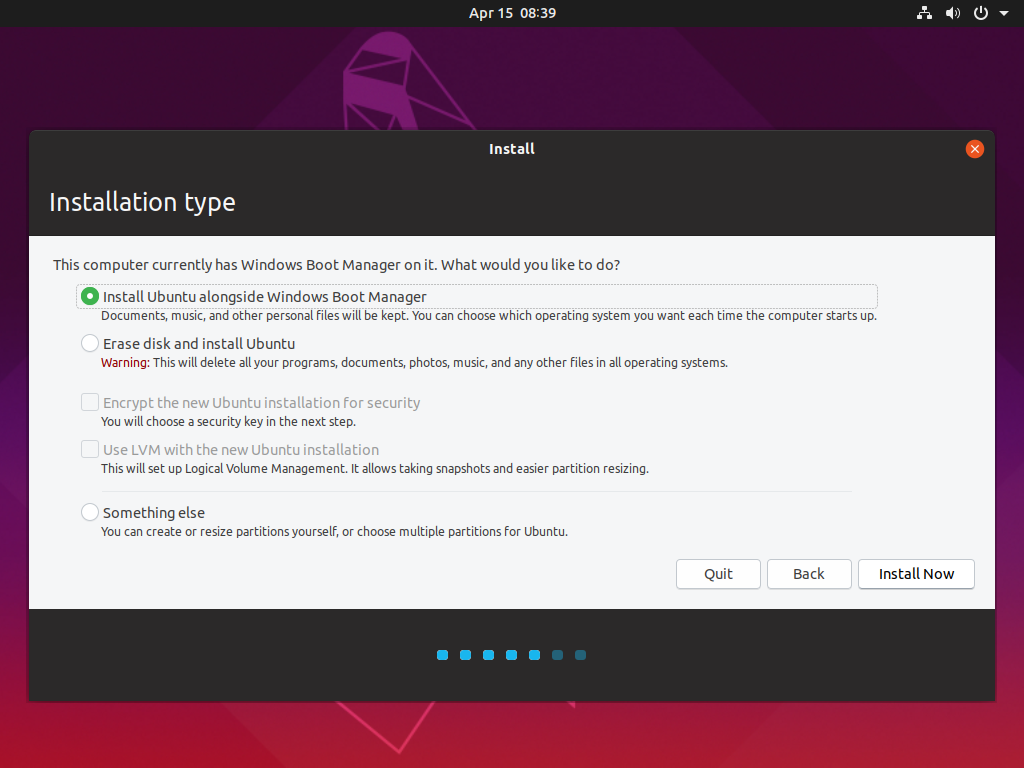
Click Continue
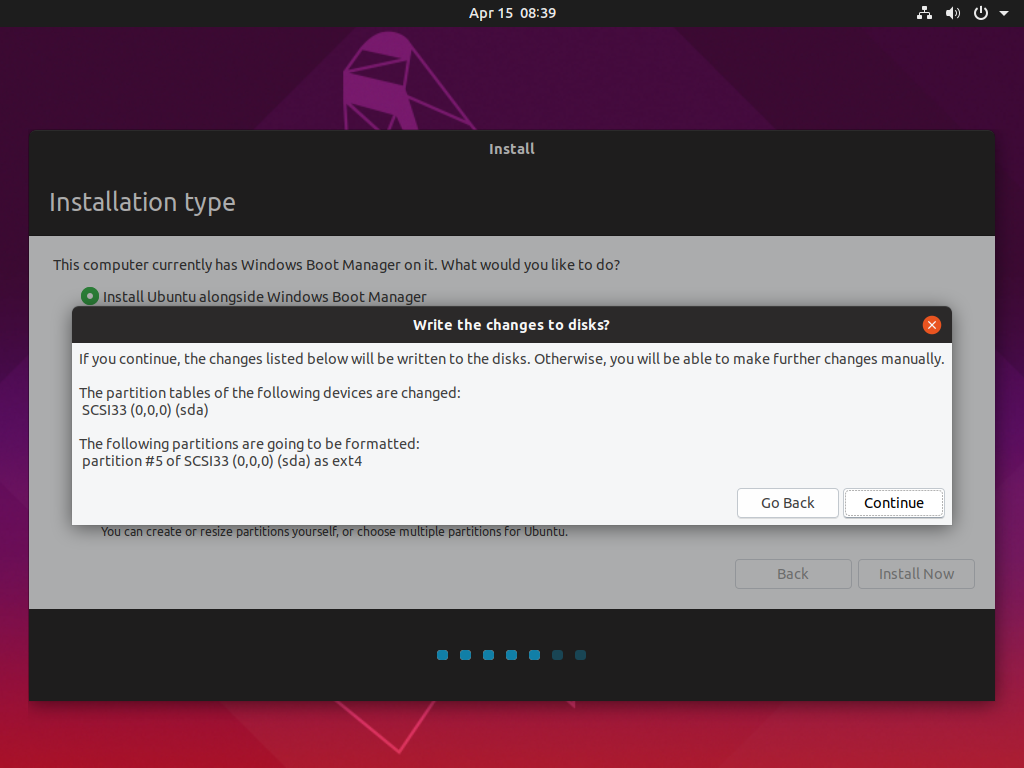
Select your location and click Continue
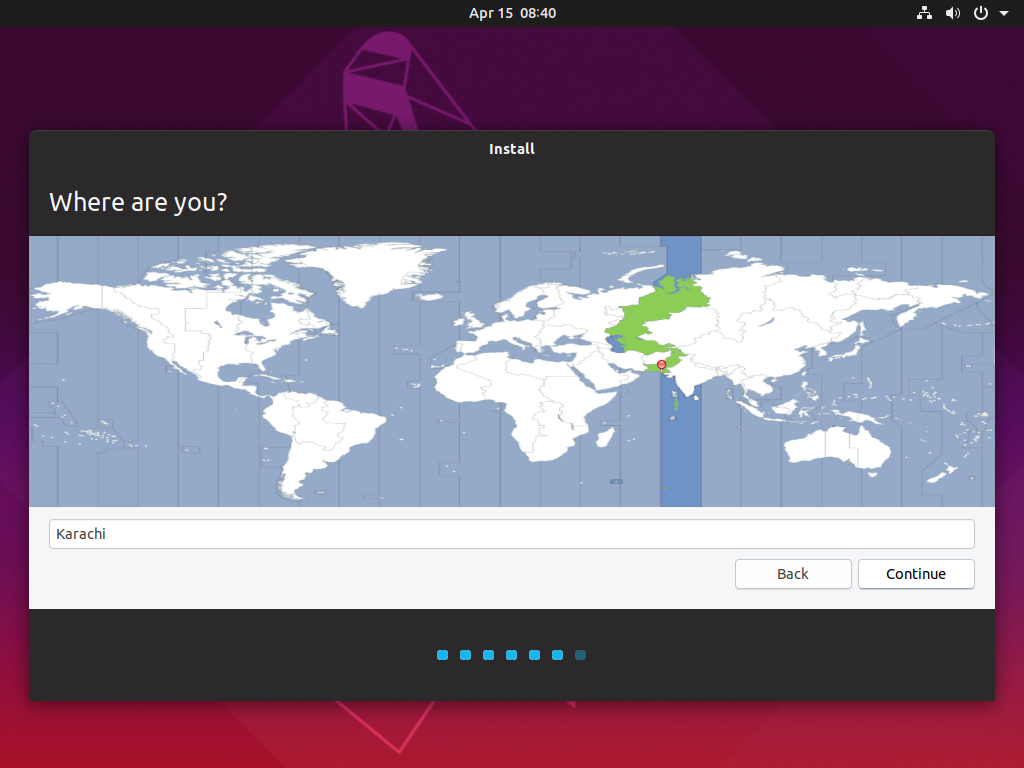
Set your login credentials and click Continue
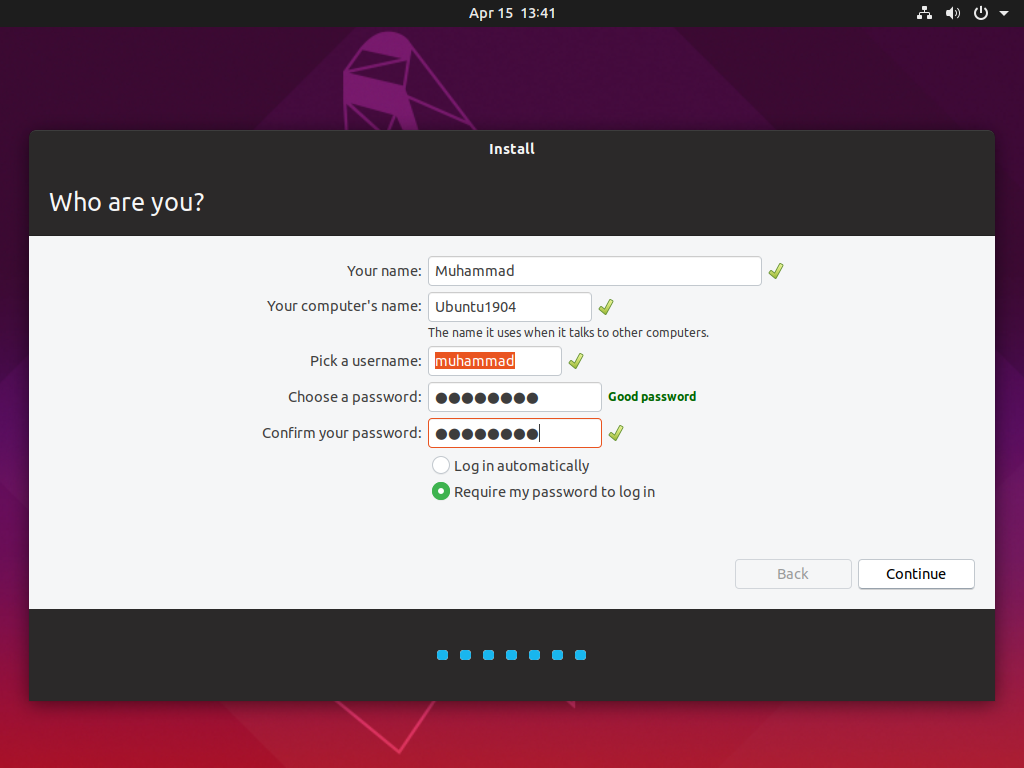
Installation process started.
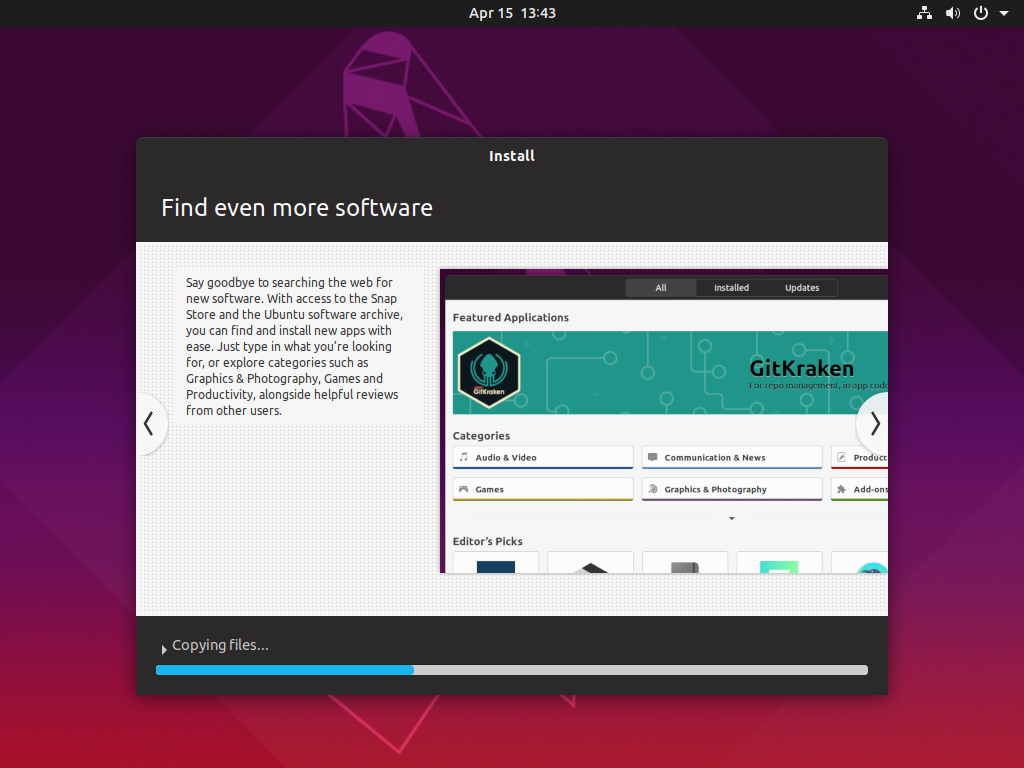
Almost done
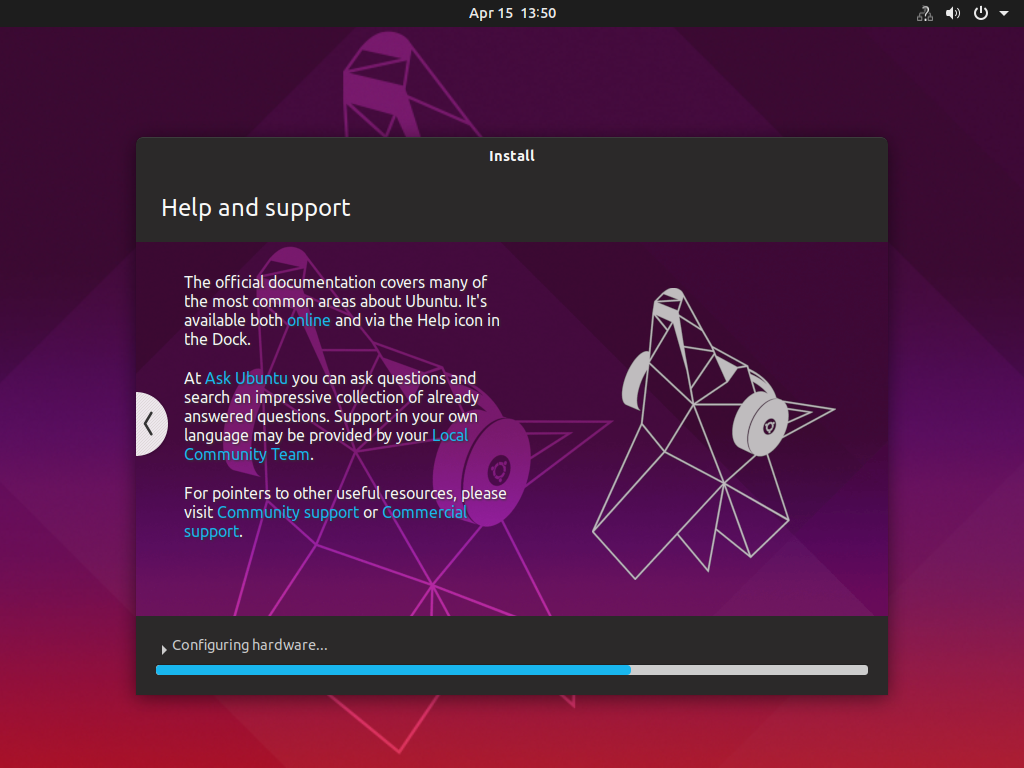
Remove installation media and press ENTER
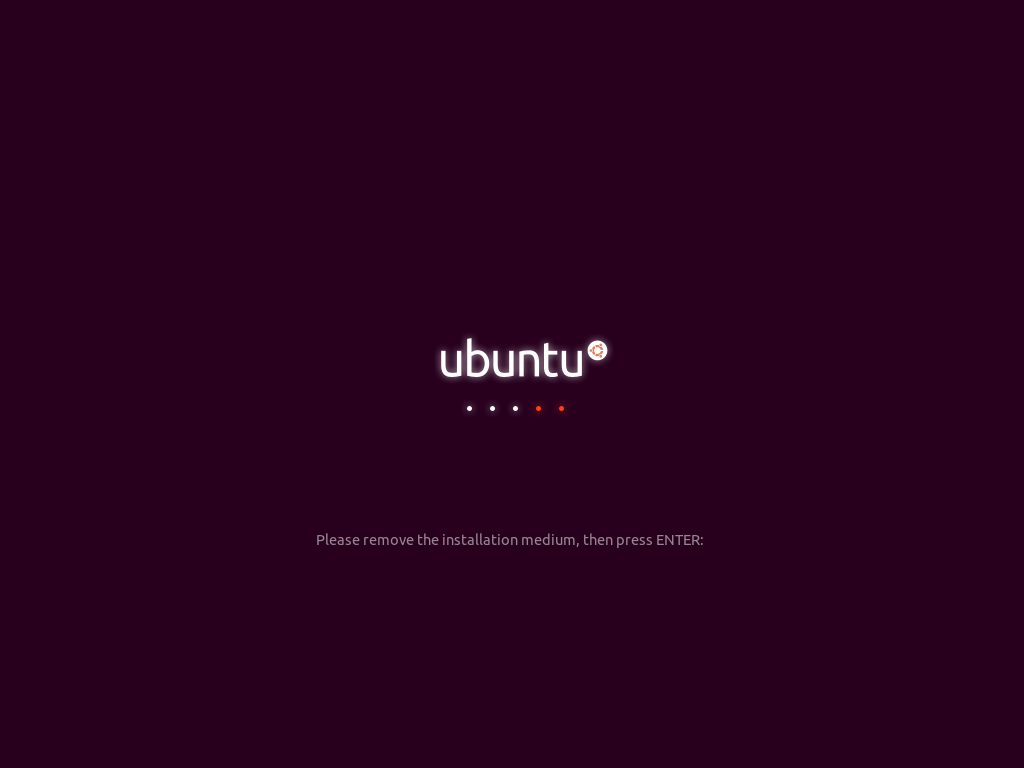
Let your machine boot from *Ubuntu

Login with your username and password and press Sign In
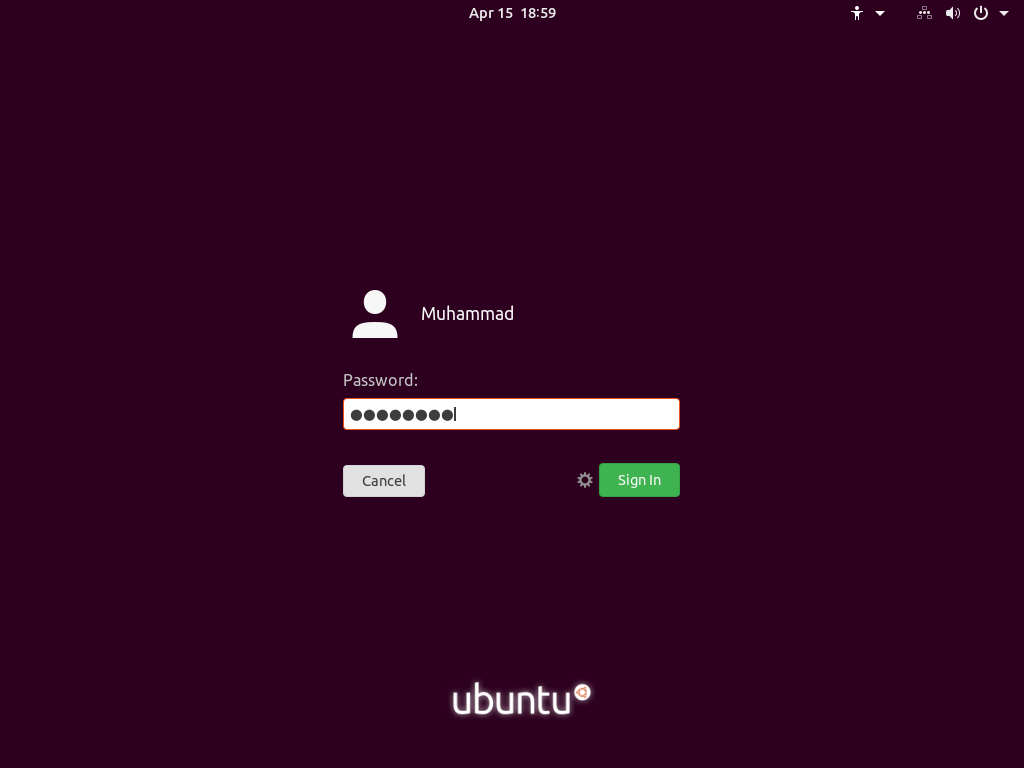
Your Ubuntu 19.04 desktop is ready to explore.
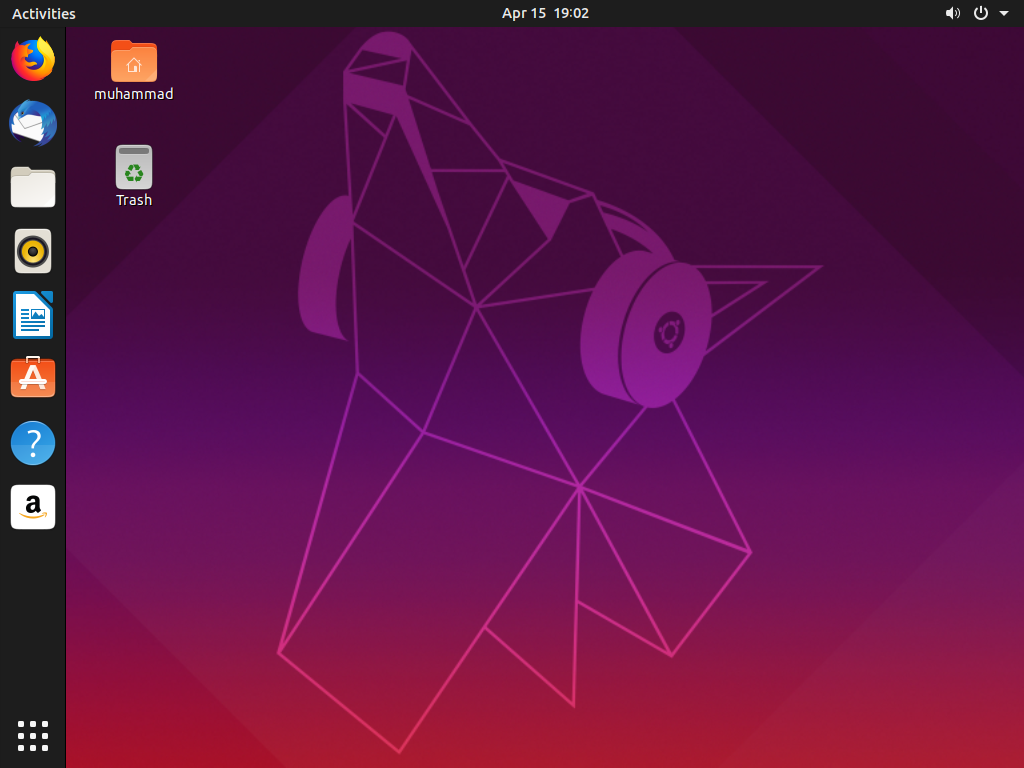
For Windows, Reboot your machine and choose *Windows Boot Manager to boot with Windows 10
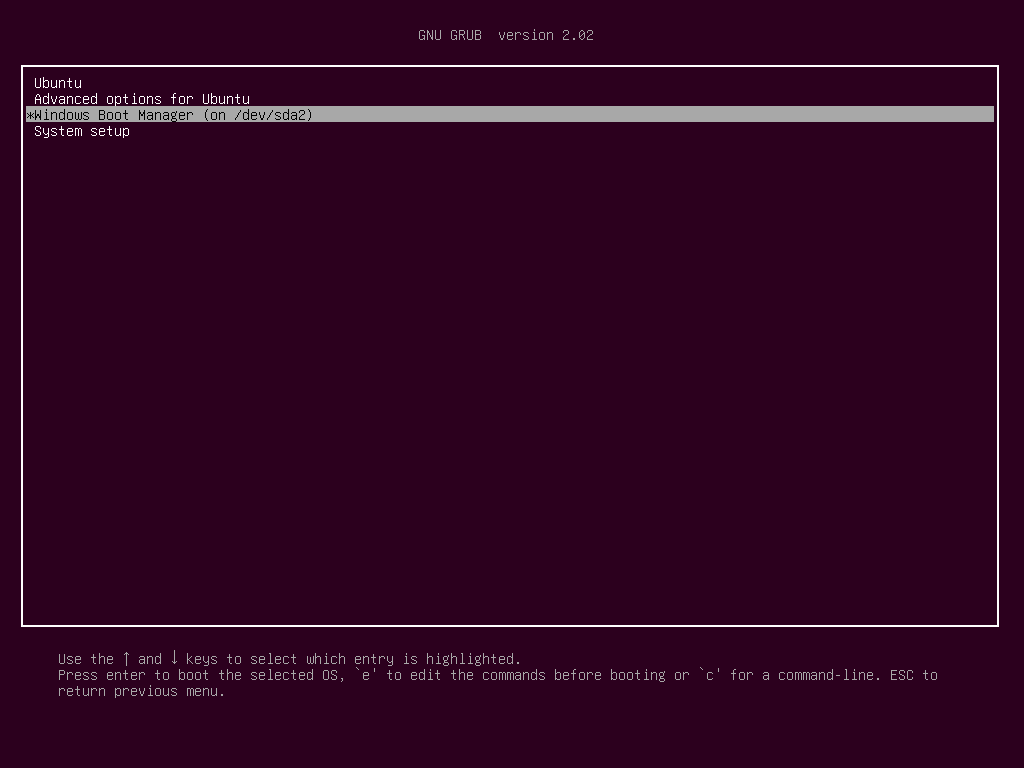
You can switch between Windows and Ubuntu by rebooting your machine and choosing your desired operating system from the boot prompt.

Wrapping up
Congratulation! You have successfully installed Ubuntu 19.04 desktop alongside Windows 10. These installation steps are also valid if you are using Windows 7 or 8.