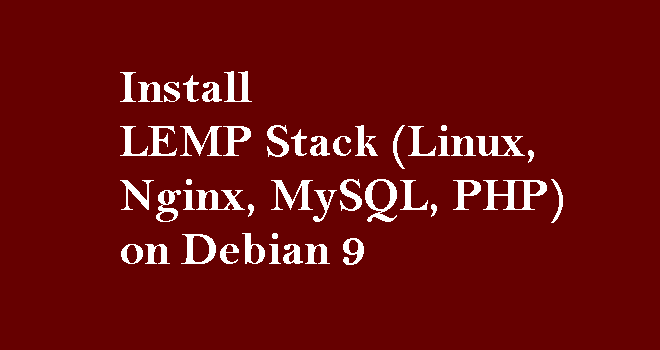
The LEMP Stack is a group of software that can be used to serve dynamic web pages and web applications. This is an acronym that describes a Linux operating system, with an Nginx web server. The backend data is stored in the MySQL database and the dynamic processing is handled by PHP.
In this tutorial, we'll show you how to install a LEMP Stack on a Debian server using the packages provided by the operating system.
Prerequisites
To follow this tutorial, you will need a Debian 9 server with a non-root user with sudo privileges. You can set up a user with these privileges in our Basic Server Setup with Debian 9 guide.
Installing the Nginx Web Server
All of the software we will be using for this procedure will come directly from Debian's default package repositories. This means we can use the apt package management suite to complete the installation.
Since this is our first time using apt for this session, we should start off by updating our local package index. We can then install the server:
sudo apt update
sudo apt install nginx
On Debian 9, Nginx is configured to start running upon installation.
If you have the ufw firewall running, you will need to allow connections to Nginx. You should enable the most restrictive profile that will still allow the traffic you want. Since we haven't configured SSL for our server yet, in this guide, we will only need to allow traffic on port 80.
You can enable this by typing:
sudo ufw allow 'Nginx HTTP'
You can verify the change by typing:
sudo ufw status
You should see HTTP traffic allowed in the displayed output:
Output
Status: active
To Action From
-- ------ ----
OpenSSH ALLOW Anywhere
Nginx HTTP ALLOW Anywhere
OpenSSH (v6) ALLOW Anywhere (v6)
Nginx HTTP (v6) ALLOW Anywhere (v6)
Now, test if the server is up and running by accessing your server's hostname or IP address in your web browser.
http://your_server_hostname_or_IP
It should take you to Nginx's default landing page:

If you see the above page, you have successfully installed Nginx.
Installing MySQL
Now that we have a web server, we need to install MySQL, a database management system, to store and manage the data for our site.
You can install this easily by typing:
sudo apt install mysql-server
The MySQL database software is now installed, but its configuration is not complete.
To secure the installation, we can run a security script that will ask whether we want to modify some insecure defaults. Begin the script by typing:
sudo mysql_secure_installation
You will be asked to enter the password for the MySQL root account. We haven't set this yet, so just hit ENTER. Then you'll be asked you if you want to set that password. You should type y then set a root password.
For the rest of the questions the script asks, you should press y, followed by the ENTER key at each prompt. This will remove some anonymous users and the test database, disable remote root logins, and load these new rules so that MySQL immediately respects the changes you have made.
At this point, your database system is now set up and secured. Let's set up PHP.
Installing PHP for Processing
We now have Nginx installed to serve our pages and MySQL installed to store and manage our data. However, we still don't have anything that can generate dynamic content. That's where PHP comes in.
Since Nginx does not contain native PHP processing like some other web servers, we will need to install fpm, which stands for "fastCGI process manager". We will tell Nginx to pass PHP requests to this software for processing. We'll also install an additional helper package that will allow PHP to communicate with our MySQL database backend. The installation will pull in the necessary PHP core files to make that work.
Then install the php-fpm and php-mysql packages:
sudo apt install php-fpm php-mysql
We now have our PHP components installed. Next we'll configure Nginx to use them.
Configuring Nginx
Now we have all of the required components installed. The only configuration change we still need is to tell Nginx to use our PHP processor for dynamic content.
We do this on the server block level (server blocks are similar to Apache's virtual hosts). We're going to leave the default Nginx configuration alone and instead create a new configuration file and new web root directory to hold our PHP files. We'll name the configuration file and the directory after the hostname that the server should respond to.
First, create a new directory in /var/www to hold the PHP site:
sudo mkdir /var/www/your_server_hostname
Then, open a new configuration file in Nginx's sites-available directory:
sudo nano /etc/nginx/sites-available/your_server_hostname
This will create a new blank file. Paste in the following bare-bones configuration:
server {
listen 80;
listen [::]:80;
root /var/www/your_server_hostname;
index index.php index.html index.htm;
server_name your_server_hostname;
location / {
try_files $uri $uri/ =404;
}
location ~ \.php$ {
include snippets/fastcgi-php.conf;
fastcgi_pass unix:/var/run/php/php7.0-fpm.sock;
}
}
This is a very basic configuration that listens on port 80 and serves files from the web root we just created. It will only respond to requests to the name provided after server_name, and any files ending in .php will be processed by the php-fpm process before Nginx sends the results to the user.
Save and close the file when you're done customizing it.
Activate your configuration by linking to the config file from Nginx's sites-enabled directory:
sudo ln -s /etc/nginx/sites-available/your_server_hostname.conf /etc/nginx/sites-enabled/
This will tell Nginx to use the configuration next time it is reloaded. First, test your configuration for syntax errors by typing:
sudo nginx -t
If any errors are reported, go back and recheck your file before continuing.
When you are ready, reload Nginx to make the changes:
sudo systemctl reload nginx
Next we'll create a file in our new web root directory to test out PHP processing.
Create a PHP File to Test Configuration
Your LEMP Stack should now be completely set up. We can test it to validate that Nginx can correctly hand .php files off to our PHP processor.
We can do this by creating a test PHP file in our document root. Open a new file called info.php within your document root in your text editor:
sudo nano /var/www/your_server_hostname/info.php
Type or paste the following lines into the new file. This is valid PHP code that will return information about our server:
<?php
phpinfo();
?>
<?php
phpinfo();
?>
When you are finished, save and close the file.
Now, you can visit this page in your web browser by visiting your server's hostname or IP address followed by /info.php:
http://your_server_hostname_or_ip/info.php
You should see a web page that has been generated by PHP with information about your server:
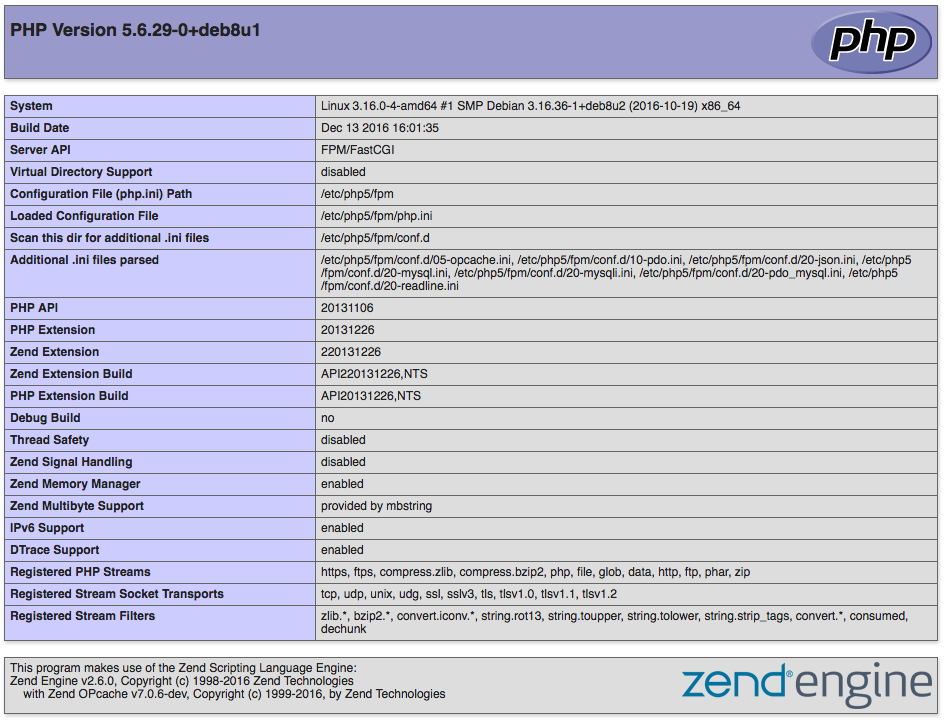
If you see a page that looks like above, you've set up PHP processing with Nginx successfully.
After verifying that Nginx renders the page correctly, it's best to remove the file you created as it can actually give unauthorized users some hints about your configuration that may help them try to break in.
For now, remove the file by typing:
sudo rm /var/www/html/info.php
You can always regenerate this file if you need it later.
Conclusion
You should now have a LEMP Stack configured on your Debian server. This gives you a very flexible foundation for serving web content to your visitors.