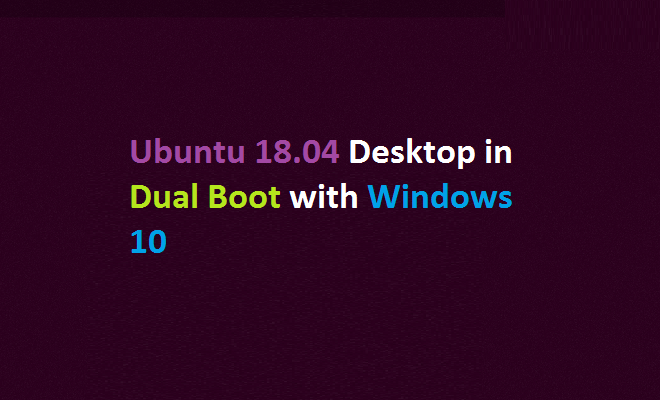
In this guide you'll learn the installation process of the latest release of Ubuntu Desktop 18.04 in dual boot with Windows 10.
Prerequisites
- Download Ubuntu Desktop 18.04 ISO image.
- You should have working internet connection to install Ubuntu 18.04.
- Rufus utility in order to create an Ubuntu Desktop bootable USB drive compatible with UEFI.
STEP1 - Creating Free Space on Windows 10 for Ubuntu Installation
On a Windows 10 pre-installed machine from large partition, you need to create some free space in order to install Ubuntu 18.04.
First get into the Windows 10 machine using an account with administrator privileges. From Start > diskmgmt.msc> Right Click and Click (Run as Administrator) option to open Disk Management utility.
At this point, select the Windows partition, usually C: volume, Right Click on this partition and select Shrink Volume option to reduce the partition size.
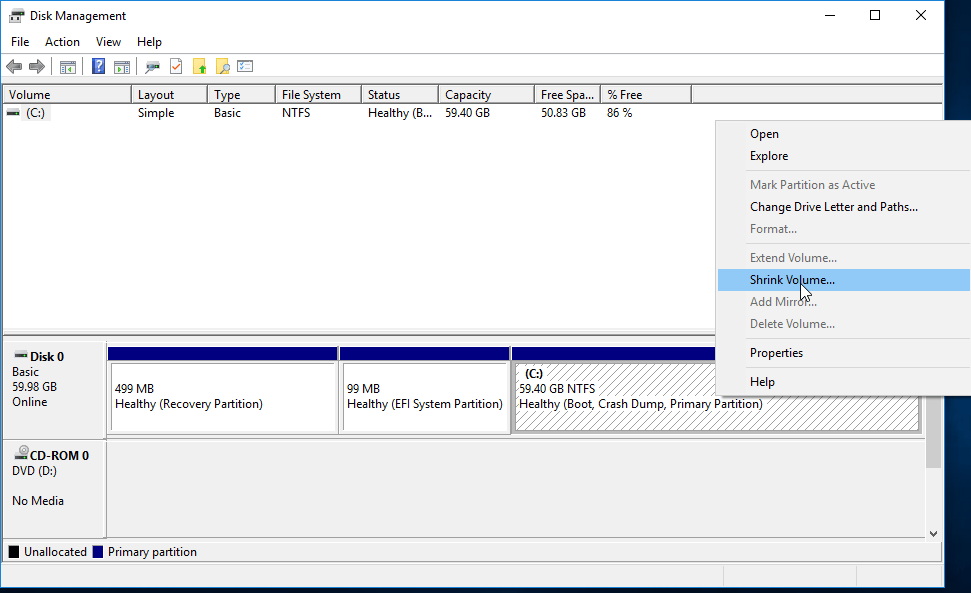
Wait while the system to collect partition size data, add the desired amount of space you want to shrink and then Click Shrink button. After the shrink process completes, a new unallocated space will show. You’ll use this free space to install Ubuntu 18.04 desktop alongside Windows 10.
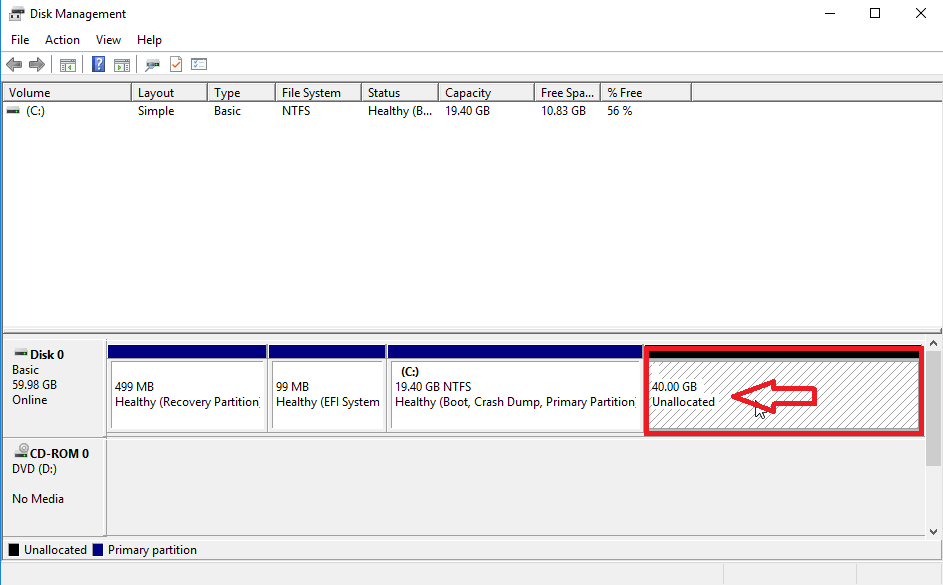
STEP2 - Installing Ubuntu 18.4 in Dual Boot with Windows 10
Now, Boot your Windows 10 machine with Ubuntu 18.04 Desktop using DVD or the bootable USB stick. You might need to press a key (usually F12, F10 or F2) in order to select the bootable media.
On the following screen, select Install Ubuntu and press Enter key to start the installation process.

On the ”Welcome” screen, select your installation language and press Continue button.

On the following screen, select the appropriate keyboard layout for your system and press on Continue button.
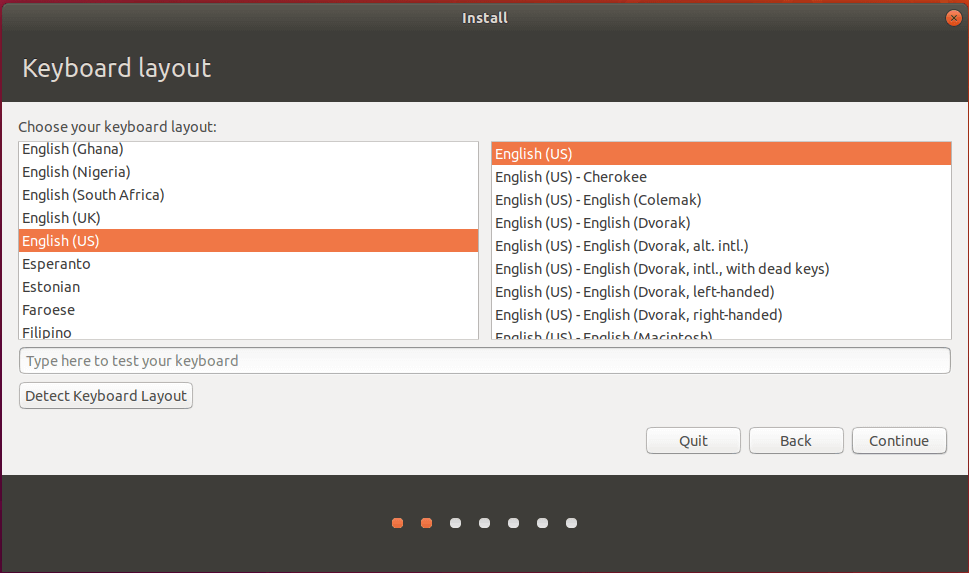
On this screen, choose normal installation and press Continue button. Here you also have the option to perform a Minimal installation of Ubuntu Desktop, which includes only some basic system utilities and a web browser.
You should turn off Secure Boot option if you need to install third-party software for graphic card, Wi-Fi or additional media formats.
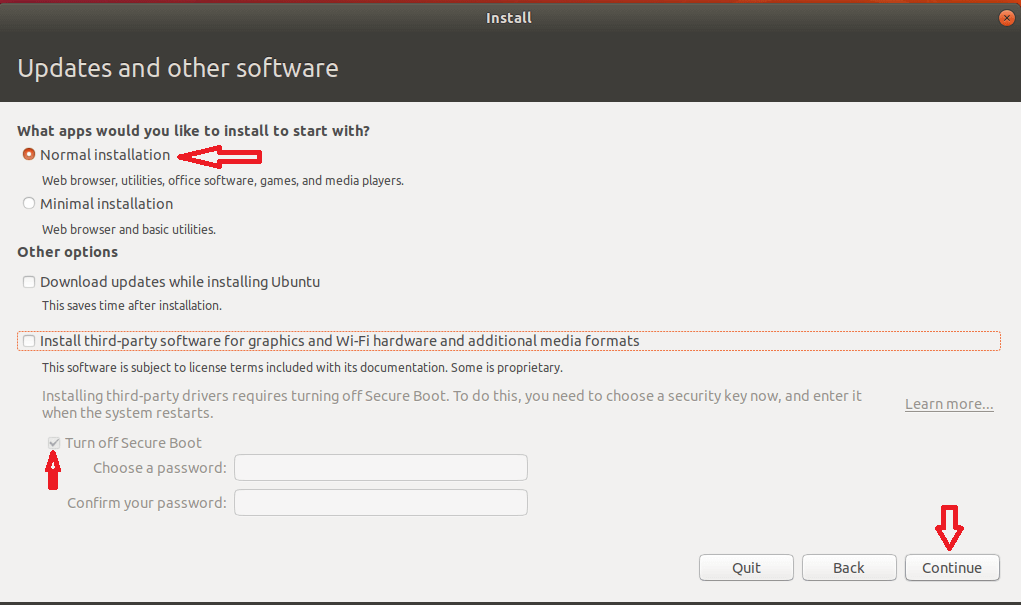
On next screen, in Installation type menu, choose "Something else" option in order to manually partition the hard disk and press Continue button.
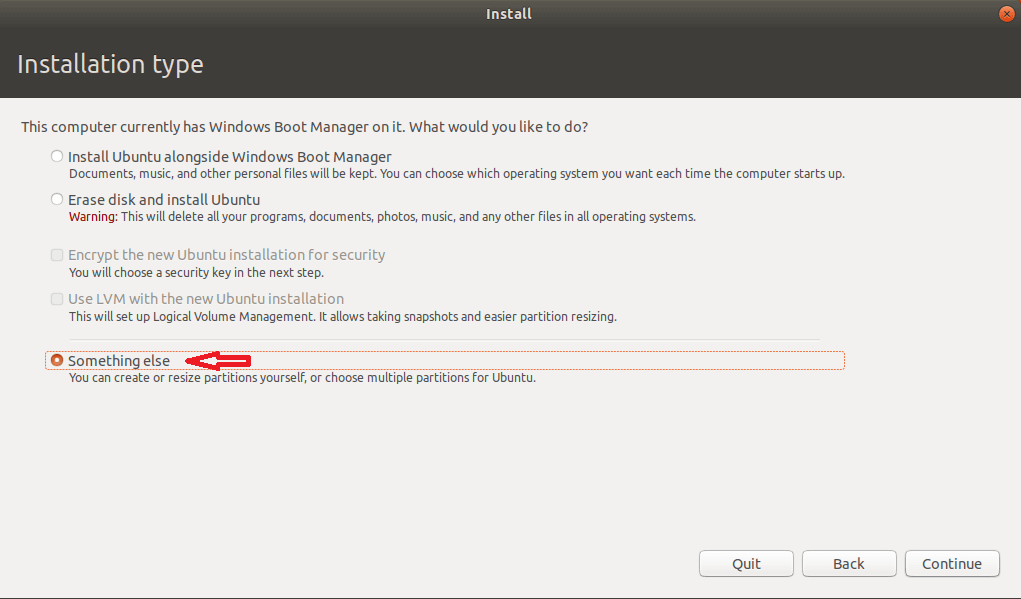
On the following screen, select the hard drive free space and Click + button to create the Ubuntu partition.
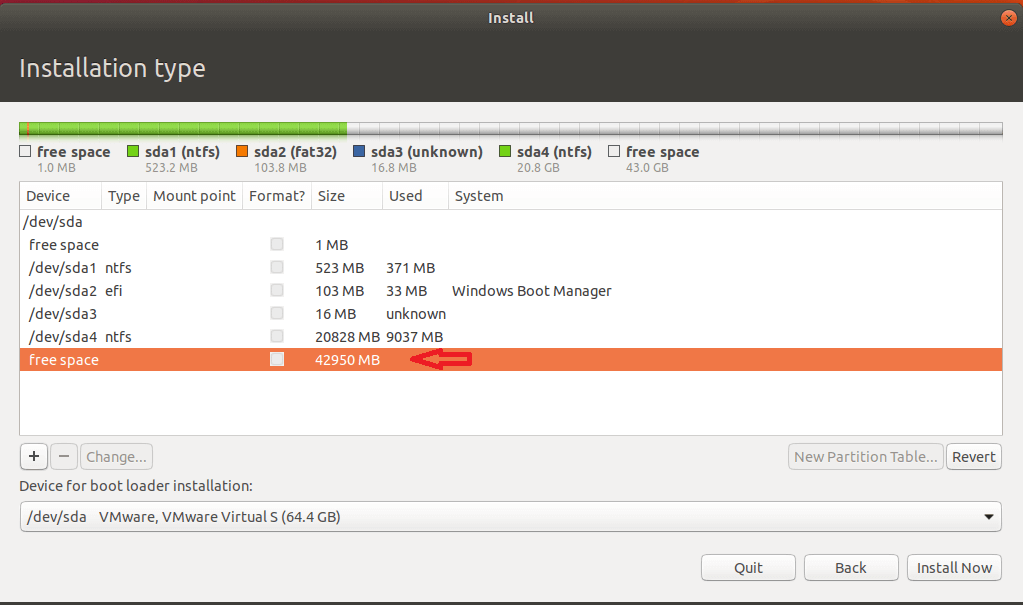
On the partition pop-up window, add the size of the partition in MB, choose the partition type as Primary and the partition location at the Beginning of this space. Next, format this partition with ext4 filesystem and use / as partition mount point.
The /(root) partition example:
Size = minimum 30000 MB recommended
Type for the new partition = Primary
Location for the new partition = Beginning of this space
Use as = EXT4 journaling file system
Mount point = /
After completing this step, press OK button to return to disk utility.
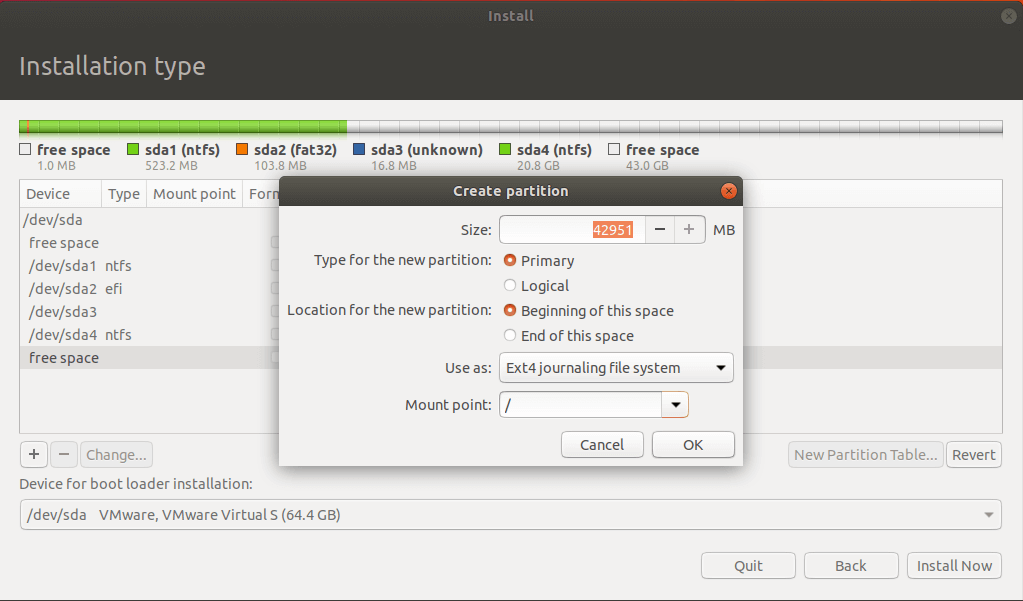
Other partitions, such as /home or Swap are optional in Ubuntu Desktop and should be created only for special purposes.
However, if you still want to add a home partition, select free space, Click on + button and use the below scheme to create the partition.
Size = size allocated as per your requirements, depending on the size of remaining disk free space
Type for the new partition = Primary
Location for the new partition = Beginning
Use as = EXT4 journaling file system
Mount point = /home
For this tutorial, we’ll install Ubuntu in dual boot with /(root) partition only. After you’ve created the required root partition on the disk, select Windows boot Manager as device for the boot loader installation and press Install Now button to continue.
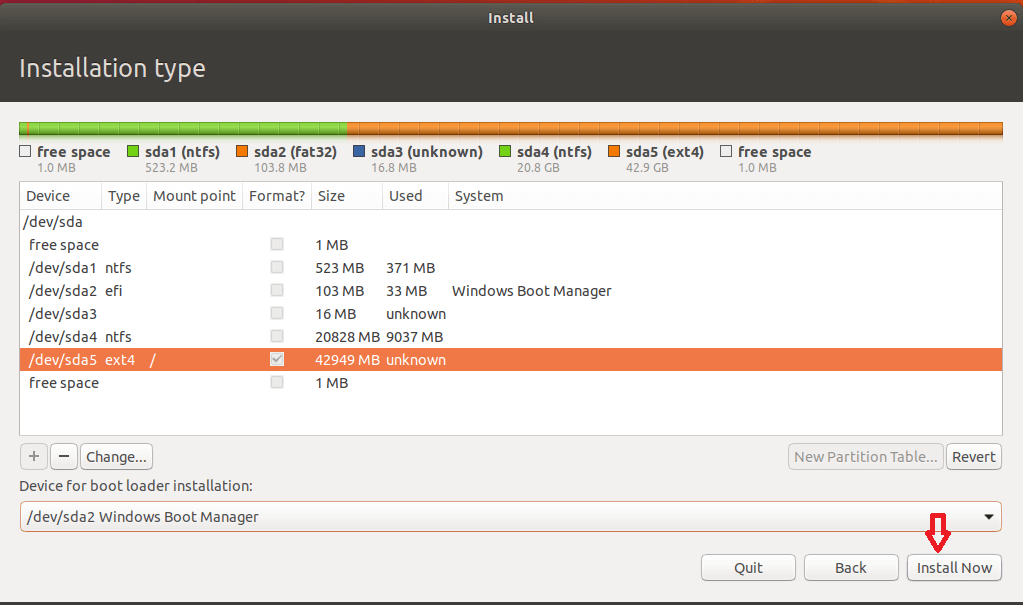
On the pop-up window, press Continue button in order to commit the changes that will be written to disk and start the installation.
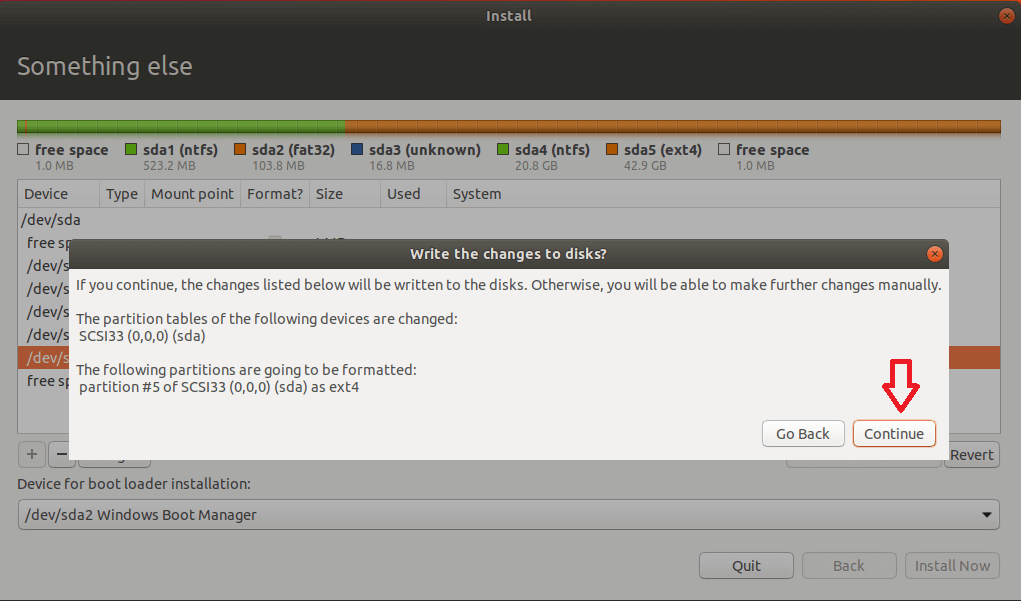
On the next screen, select your location from the map and press Continue button.
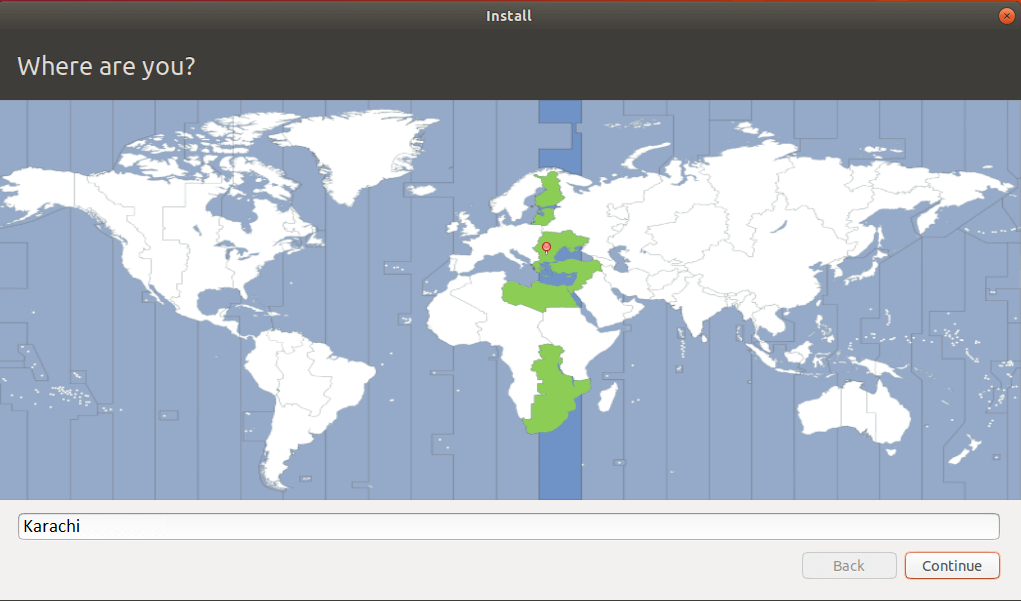
On this screen, insert your Name, Computer Name, a username with a strong password and choose the option with ‘Require my password to log in’. When you are done, press Continue button and wait for the installation process to complete.

Let the installation process complete.
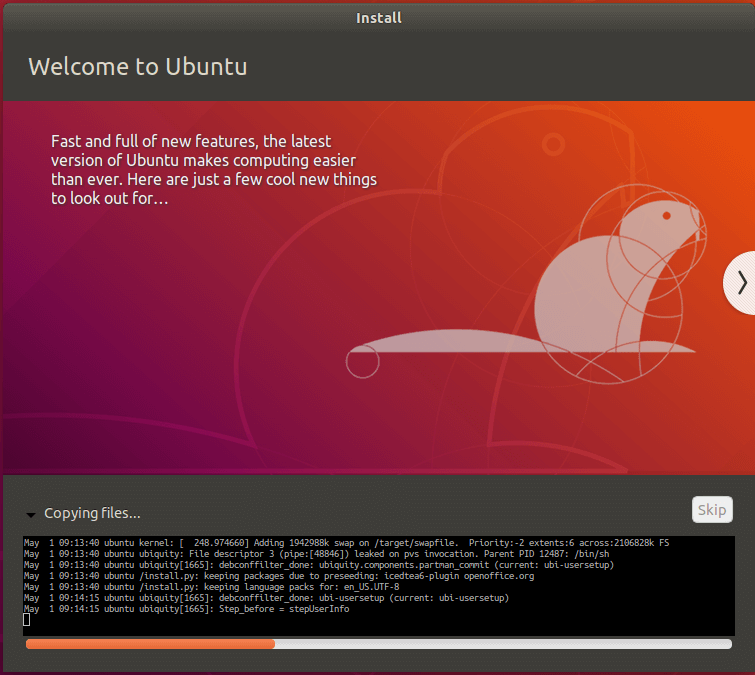
After the installation completes, eject the installation media and Click Restart now button to reboot the machine.
After reboot, the system should boot into GNU GRUB menu. In case the GRUB menu is not displayed, restart the machine, go to motherboard UEFI settings and change boot order or Boot Options priority.

The settings to enable GRUB menu highly depends on your machine motherboard UEFI settings. You should consult motherboard documentation in order to identify the settings that need to be changed in order to display GRUB menu.
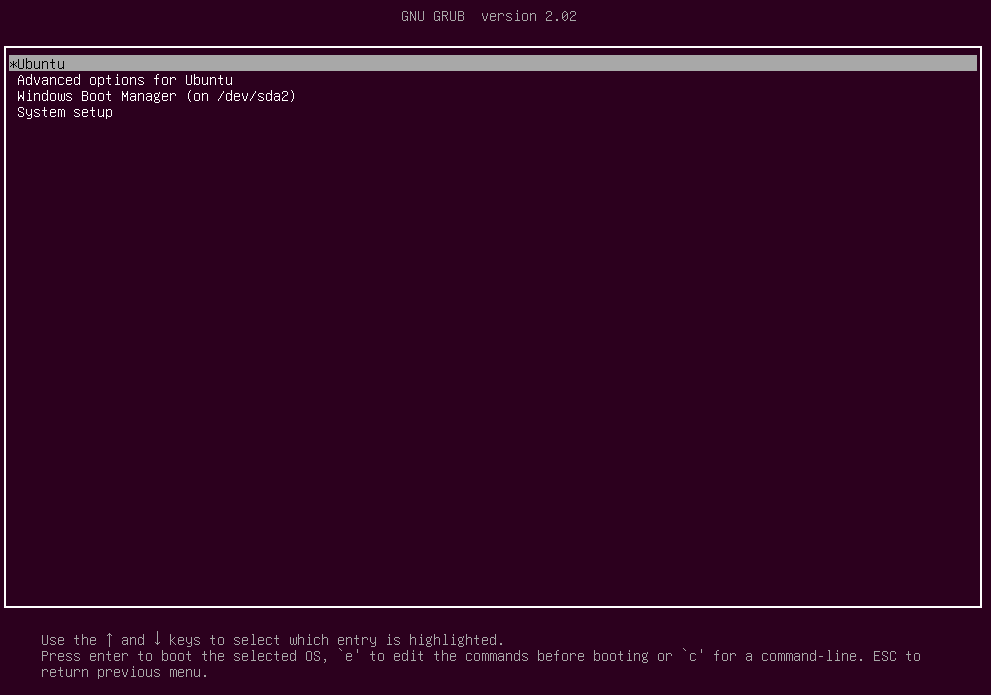
Finally, login to Ubuntu 18.04 Desktop with the username and password you configured while installing the system and follow the initial Ubuntu welcome screen in order to start using Ubuntu Desktop.
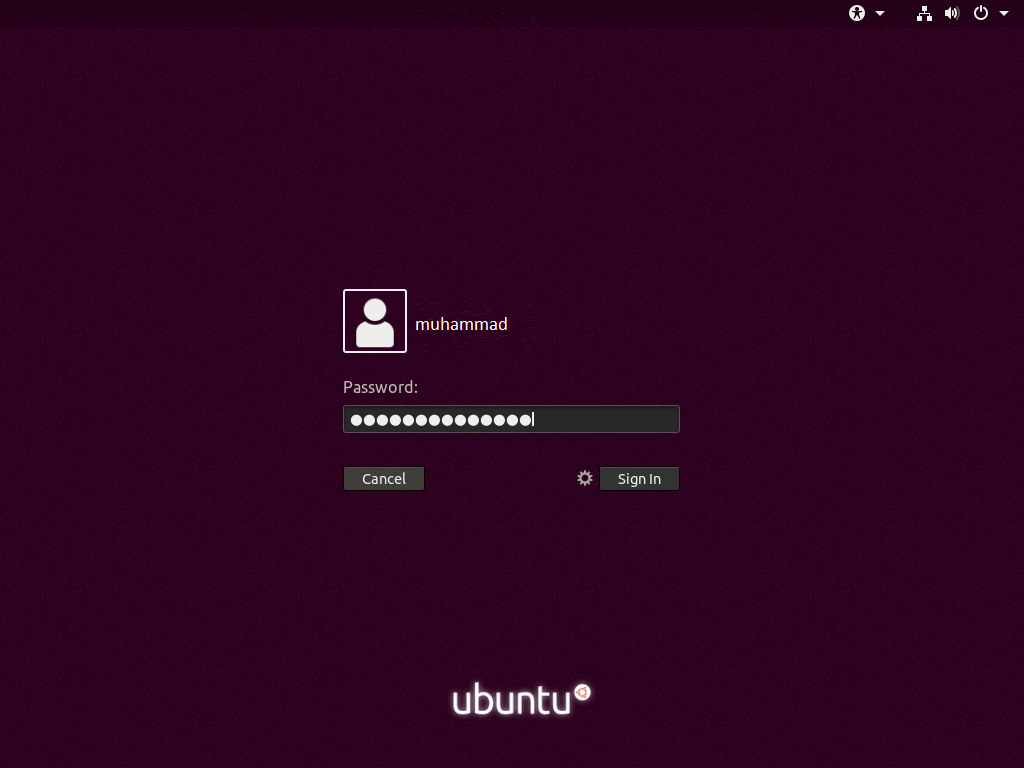
Ubuntu 18.04 desktop greets you with welcome screen.
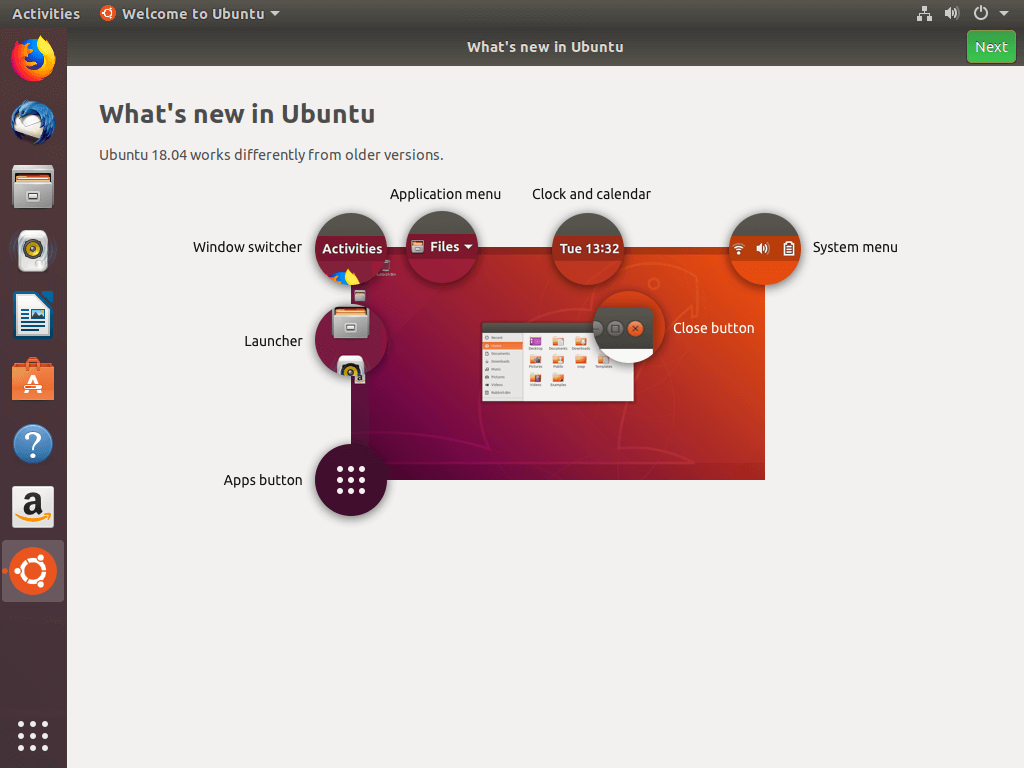
Wrapping up
Your first Ubuntu 18.04 Desktop is ready to fulfill your need in dual boot with Windows 10. Start exploring and installing your favorite applications and packages.


















