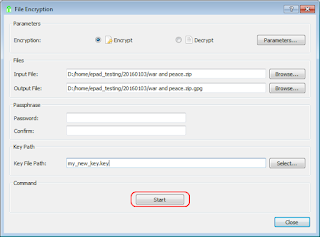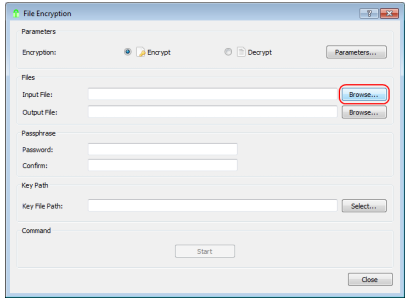
EncryptPad is an open source application for viewing and editing symmetrically encrypted text. Using a simple and convenient graphical and command line interface, EncryptPad provides a tool for encrypting and decrypting binary files on disk while offering effective measures for protecting information, and it uses the most widely chosen quality file format OpenPGP RFC 4880. Unlike other OpenPGP software which main purpose is asymmetric encryption, the primary focus of EncryptPad is symmetric encryption.
Supported platforms:
- Windows
- Linux
- Mac OS
In this tutorial, we will show you how to install and use Encryptpad on an Ubuntu 16.04 machine to encrypt your important and confidential data in order to keep it secure from malware and hackers.
Prerequisites
One Ubuntu 16.04 desktop or server version installed either on bare-metal or on a virtual machine with a user that has sudo privilege already created.
Install EncryptPad
By default, EncryptPad is not available in Ubuntu 16.04 default repository. So you will need to install an additional repository for EncryptPad first. You can add it with the following command:
sudo apt-add-repository ppa:nilarimogard/webupd8
Next, update the repository using the following command:
sudo apt-get update -y
Finally, install EncryptPad by running the following command:
sudo apt-get install encryptpad encryptcli -y
Once the installation is done, you should locate it under Ubuntu dashboard.
Generate Key and Passphrase
Now, go to the Ubuntu Dashboard and type encryptpad, you should see the following screen:
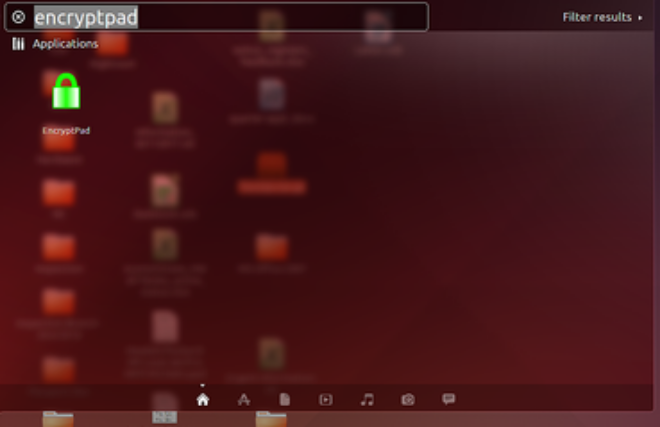
Click on the EncryptPad icon, you should see the first screen of the EncryptPad in following screen. It is a simple text editor and has a menu bar on the top.
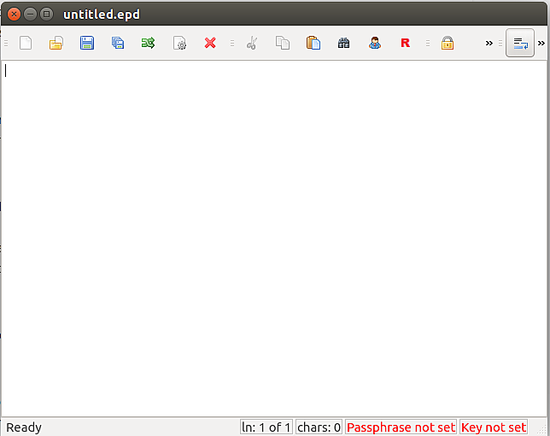
First, you will need to generate a key and passphrase for future encryption/decryption tasks. To do so, click on Encryption > Generate Key option from the top menu, you should see the following screen:
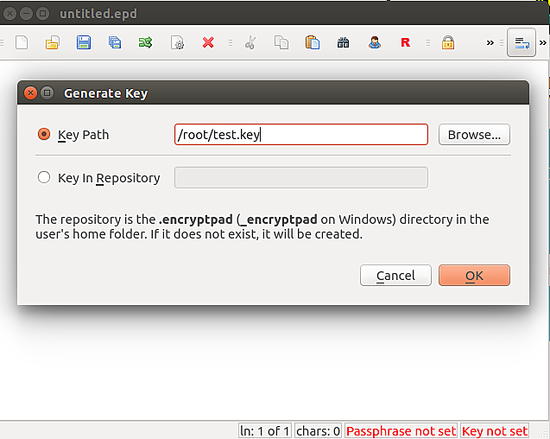
At this screen, select the path where you want to save the file and click on the Ok button, you should see the following:
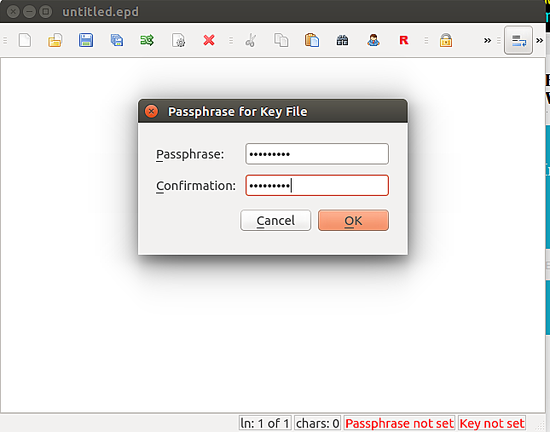
Now, enter passphrase for the key file and click on the Ok button, you should see the following screen:
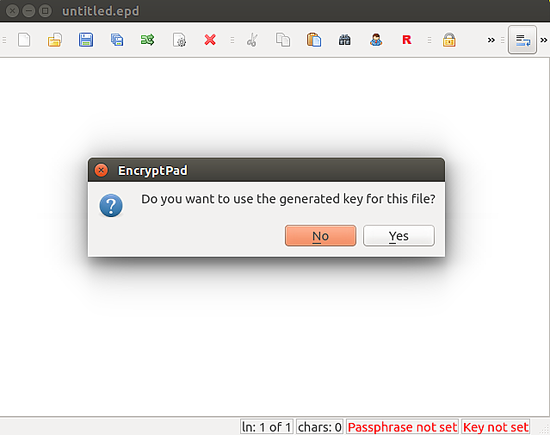
Now, click on the yes button to finish the process.
Encrypt and Decrypt File
Now, the key file and passphrase are generated, it's time to perform encryption and decryption operation. To do so, open any text file in this editor and click on the encryption icon, you should see the following screen: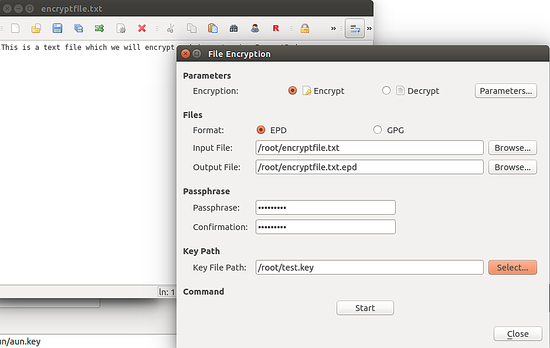
Here, provide input file which you want to encrypt and specify the output file, provide passphrase and the path of the key file which we have generated earlier, then click on the Start button to start the process. Once the file has been encrypted successfully, you should see the following screen:
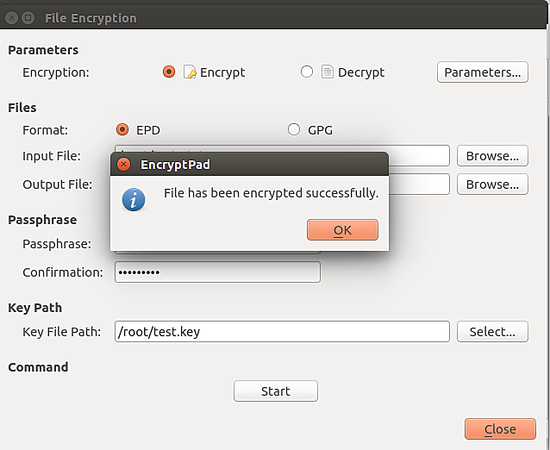
Your file is now encrypted with key and passphrase.
If you want to decrypt this file, open EncryptPad, click on File Encryption, choose Decryptio option, provide the path of your encrypted file and path of the output file where you want to save the decrypted file, then provide path of the key file and click on the Start button, it will ask you for passphrase, enter your passphrase and click on Ok button to start the Decryption process. Once the process is completed successfully, you should see the "File has been decrypted successfully message".
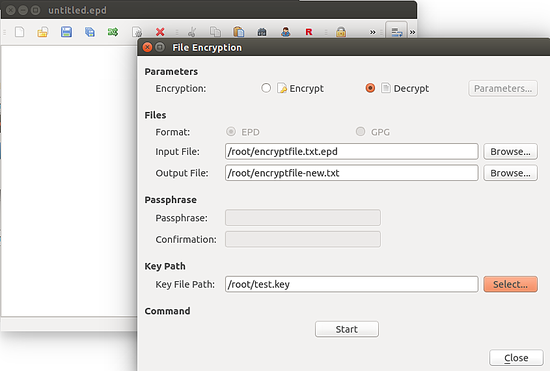

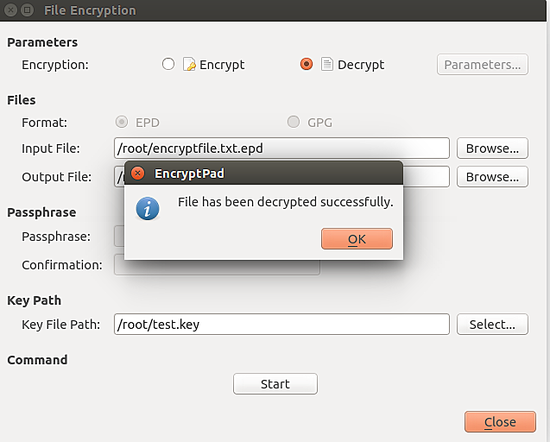
Encrypt a binary file such as a picture or an archive
Generate a new key file if you want to use a key file for encryption.1. Click the Generate Key tool button.
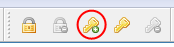
2. Select the Key In Repository radio button and enter
my_new_key in the corresponding text box and click OK.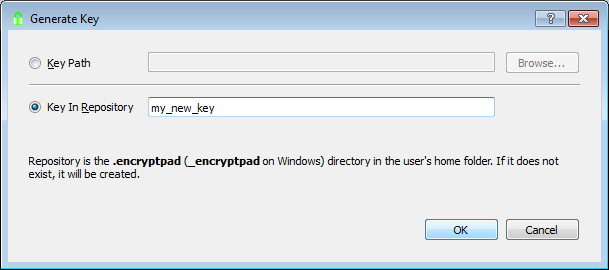
3. You will be asked to enter a passphrase to protect the key file on the disk.

4. Click No as it applies to the edited text and we are encrypting binary files.
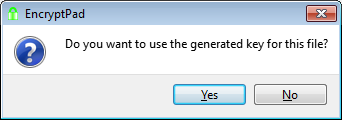
5. Click the File Encryption tool button.

6. Click Browse to select an input file.
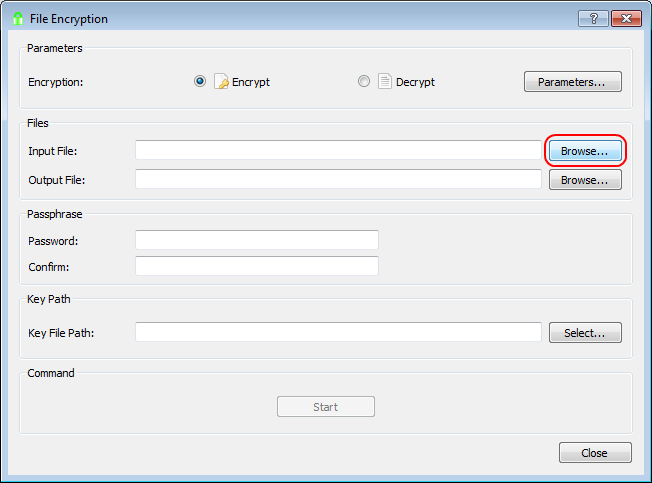
7. Select an input file and click OK. The output file name and location will be suggested by adding .epd extension to your input file path (see the first image below). IMPORTANT: to ensure that your output file is compatible with OpenGPG, change the extension from .epd to .gpg (see the second image below). Note that only .epd file with passphrase protection is compatible with OpenPGP.


8. If you want to use a key file, specify it in the Key File Path text box by clicking Select Key... button. Note that either a passphrase or key file should be used for GPG type and not both.

File without path is looked for in the EncryptPad directory first and then in the repository in HOME (see the text in the picture above). If your key is not in the repository, you can specify a full path to your key.
Persist key location in encrypted file is not supported for GPG files (see README.md). Leave it blank for now. TODO:add the link to the EPD double encryption manual.
9. Click Start
If you have not set a passphrase and key file, EncryptPad will ask you to enter one.
10. If encryption succeeds, you will see the following message.
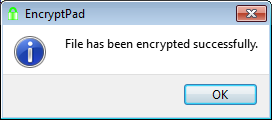
Conclusion
If you forgot your passphrase or lost a key file, there is no way to open your encrypted information. There are no backdoor in the formats that EncryptPad supports.