
This guide will take you through the steps to set up Pushbullet in order to sync everything between your android phone and computer. Pushbullet make it easier for you to check notifications, reply to texts, and do a lot more through your computer rather grabbing phone all the time even when you are using your computer.
How Pushbullet Works
If you are still figuring out what Pushbullet is, it’s an app for your phone and a Chrome extension for your computer. These talk to each other using your Google or Facebook account and allow you to share a lot of different things between your phone and computer.
Following are the Pushbullet features:
- Share files and links between from one device to another. This was really Pushbullet’s calling card back in the day: the ability to “push” files and links between devices. This is how it started, and it has just grown from there.
- See your phone’s notifications on your PC. If you don’t want to pick your phone up every time a notification comes in, this is a fantastic feature. It basically mirrors all notifications from your phone on your PC.
- Send SMS messages from your computer. Alongside mirroring notifications, Pushbullet also allows you to send and reply to text messages directly from your computer. Typing from a real keyboard is so much nicer.
- Access files on other devices. If you have multiple phones or tablets, Pushbullet allows you to remotely access the files stored on all of them. Right now, this only works on Android and Windows (requiring the Windows application; this isn’t supported using the Chrome extension).
The most notable things: more storage space for sharing files, the ability to send larger files, unlimited text messages sending from the computer, mirrored notification actions, universal copy and paste, and priority support.
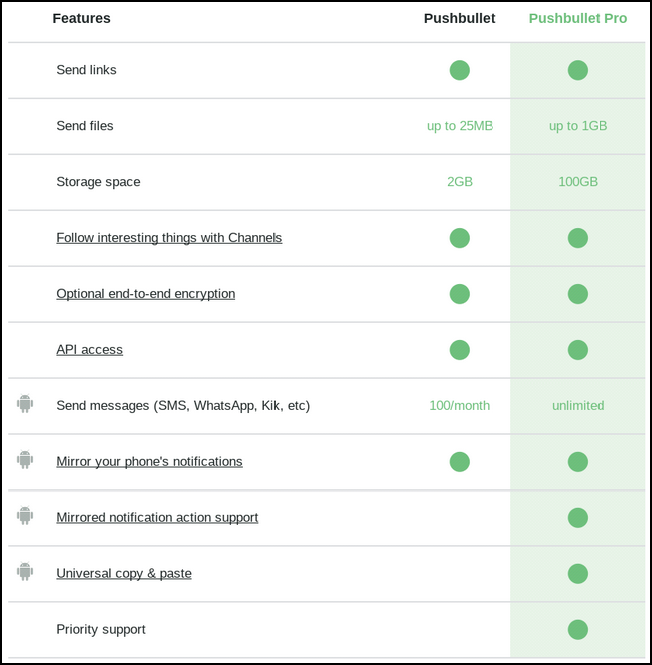
You’ll need both the Android app and one of the desktop apps or extensions to get started with Pushbullet, so go ahead and install them first from here.
Set up Pushbullet on Your Phone
Once you have it installed, go ahead and fire it up. The first thing you’ll have to do is sign in—you can use either your Google account or Facebook for this. I recommend using Google, but it’s really your call. It should work the same either way.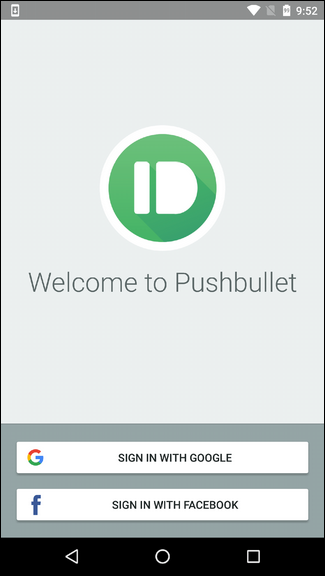
After signing in, you’ll have to grant a barrage of permissions and whatnot, starting with notification mirroring.
In order to allow Pushbullet to send notifications to your computer, you’ll first have to allow it to see and interact with those notifications on the phone by granting it access. Tap the “Enable” button on this first screen to do that. This will throw you into the Notification Access menu—just tick the toggle to enable it. A warning will show up here, just tap “Allow” and you’re good.
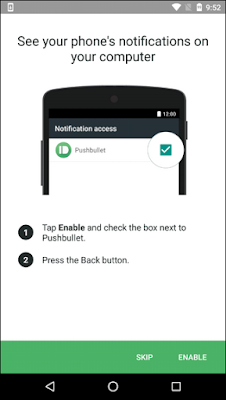
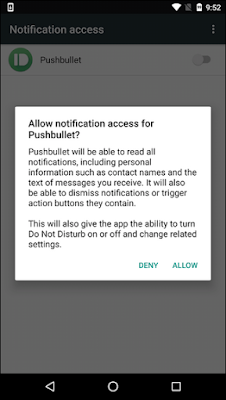
Next, you’ll need to give Pushbullet permissions to read your phone calls and contact list, allowing it to show you who’s calling on your computer. Tap “Enable” on this screen, which will prompt two permission request boxes. Allow both of them.


Finally, you can set Pushbullet up to allow texting from your computer—this is by far my favorite Pushbullet feature. Tap the “Enable” button in the bottom right, then grant the permission to allow Pushbullet to send and view SMS messages.

Finally, Pushbullet will request access to your media and files. This will allow you to send small files (pictures and whatnot) from your phone to your PC quickly and easily. Go ahead and allow this permission if that’s something you think you’ll use.
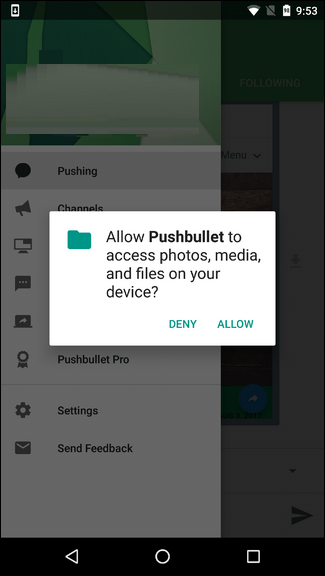
You’re done with the initial set up on your phone.
Set up Pushbullet on Your Computer
Back on the computer side of things, fire up Chrome and install the Pushbullet extension if you haven’t already. Once it’s installed, go ahead and click the Pushbullet icon beside the address bar. It’s a little green icon with a bullet in it.
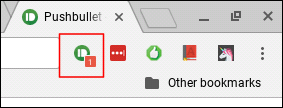
It’ll prompt you to sign in from the website. Click the button and use the same account that you used on the phone.
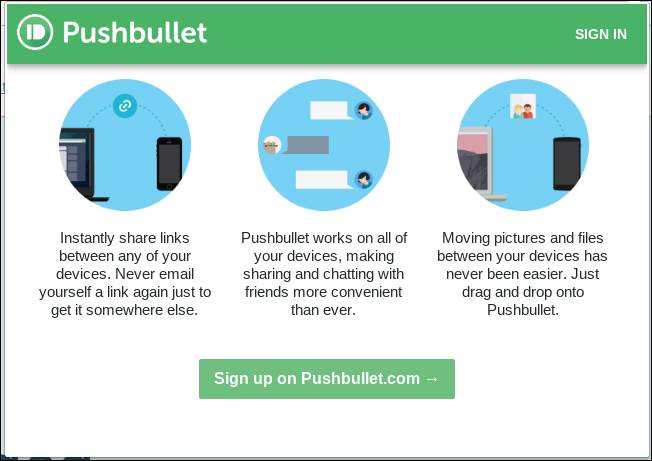
It’ll take a few minutes to sync everything, but once that’s done, you’re in. There aren’t a whole lot of options to set up on the computer side, so here’s a quick run-through of the app’s interface.
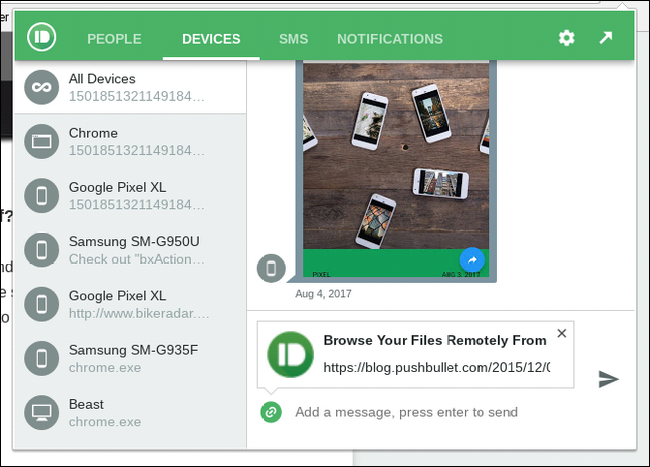
First, there are a couple of different ways to interact with Pushbullet on the computer: through the Pushbullet website or through the Chrome Extension. Both are essentially mirror images of one another, though the extension interface is slightly more compact than the web. For most things, however, it does the job well.
- People: Share links and whatnot with friends who use Pushbullet.
- Devices: See all the links you’ve pushed using Pushbullet.
- SMS: See and reply to your text messages from your computer.
- Notifications: All notifications that have been mirrored from your phone show up here.
To change settings, click the cog icon in the upper right corner. It only offers three options: Snooze for one hour, Settings, and SIgn Out. The first and last are pretty self explanatory, but for more advanced options click “Settings.”
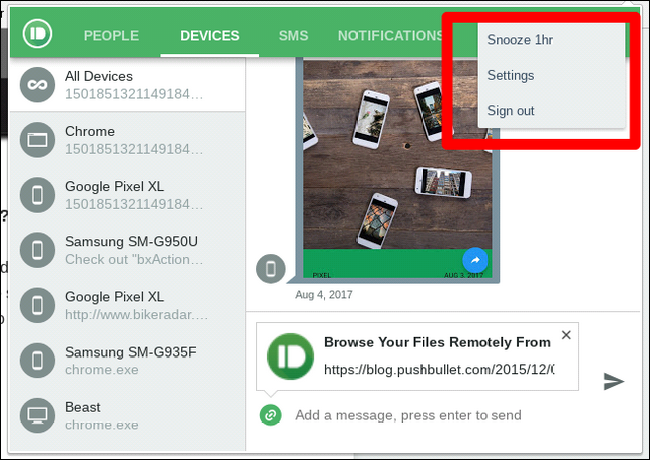
Again, you have a few options here, all of which are pretty simple. Under the General tab you can change the color of the icon, get a notification count in the toolbar, automatically open pushed links, and attach the current tab to messages when sending. Easy peasy.
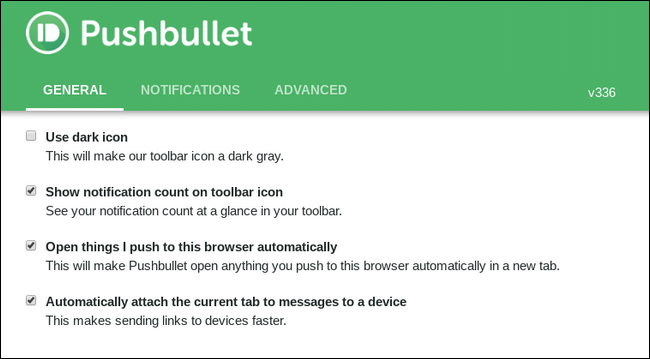
The Notifications tab is something I think you’ll want to take a closer look at, because there are some really useful options here.
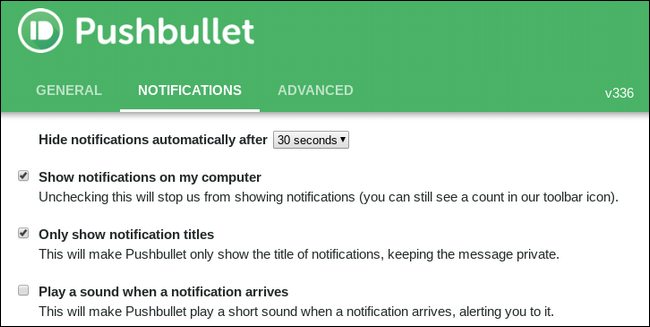
You can:
- Hide Notifications Automatically After: 8 seconds or 30 seconds. I like the latter.
- Show notifications on my computer: If you don’t want to see notifications on the computer, untick this options.
- Only show notification titles: Check this option for a little additional privacy—it will hide any body text from the notification popup.
- Play a sound when a notification arrives: If you hate yourself, do this.
Lastly, there’s the advanced section. It’s pretty simple, with a just a few options:
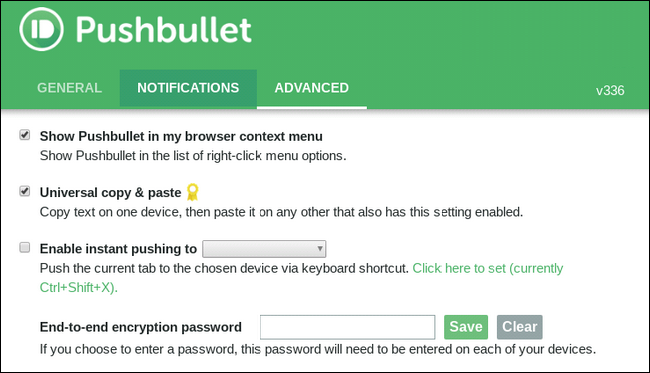
- Show Pushbullet in my browser context menu: When you right click on something in the browser, Pushbullet will show up so you can quickly send links to other devices.
- Universal Copy and Paste: If you’re a Pushbullet Pro customer, you can enable this option to copy links on one device and paste them on another. How cool is that?
- Enable instant pushing: Allows you to instantly push things to one particular device instead of having to choose where it goes.
- End to end encryption password: Enter your password to encrypt everything. You’ll need to do this on both devices.
If at any point you want to undo any of the settings you did earlier—stop notification syncing, disallow access to any of the permissions, or any of the like, you can easily do that from your phone.
Most of these things will be handled directly from the Pushbullet menu, which can be access by sliding in from the left side of the screen. There are a handful of options here:

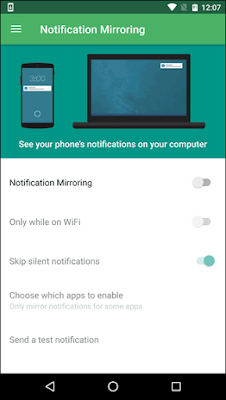
- Pushing: This is where you’ll find all of your pushes (the files or links you sent from other devices).
- Channels: You can use Pushbullet to follow certain topics and have links pushed directly to your device. You can also create your own channels on Pushbullet’s website—for example, you can get a notification every time a new Android article is published on TECHNOCRACY.
- Notification Mirroring: You can enable/disable notification mirroring here, as well as set notifications to only push when you’re on Wi-Fi, as well as skip silent notifications, and even select which apps to sync notifications from.
- SMS: Toggle SMS sync on the device, see SMS from other devices on this particular device (this allows you to reply to SMS from other phones or tablets), and only sync pictures while on Wi-Fi.
- Remote Files: Access files found on other devices. This only works on other Android devices—you can’t, for example, remotely access files on your computer from your phone. Bummer.
- Pushbullet Pro: Upgrade/Downgrade to/from Pushbullet Pro.
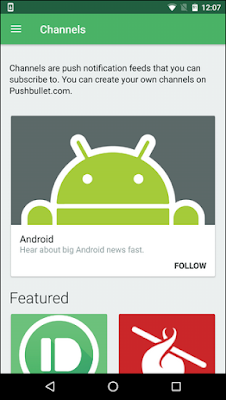
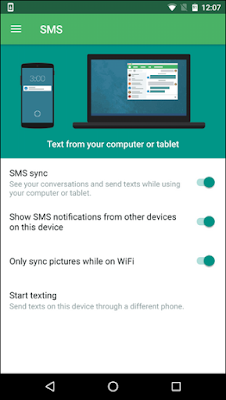
There are also app-specific settings. You can choose your Notification sound, vibration settings, and a handful of other options.
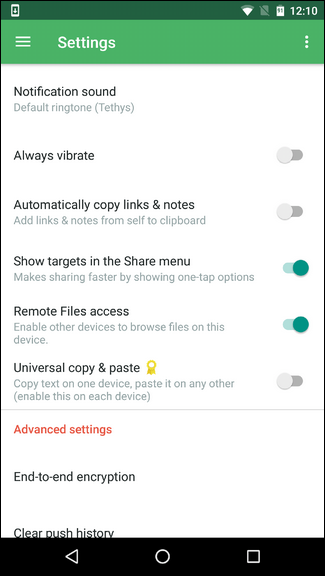
You can enable end-to-end encryption if you’d like, as well as clear your push history.