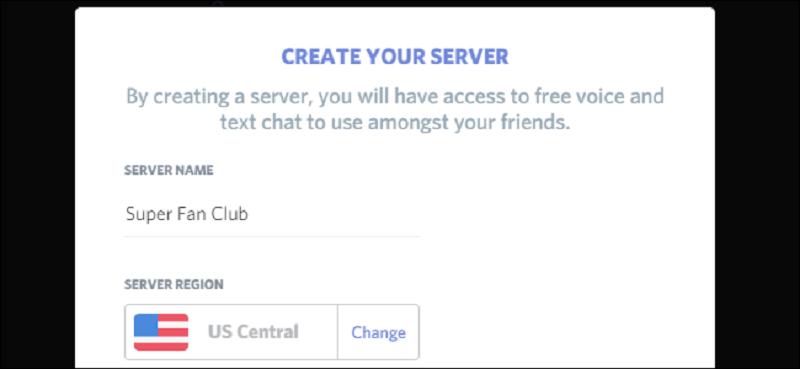
Discord is an excellent, free chat application that was built for gamers, but is useful for anyone. It comes with Slack-style text chat, group voice chat channels, and plenty of tools to manage your users. It’s a great tool for getting a community together or talking with friends while you play games.
This article will take you through the steps to set up your own chat server using discard.
How to Create a Discord Server
We’ll be demonstrating on the desktop version of the Discord app, but the steps should be largely the same on mobile as well. To create your own server, open the Discord app (if you don’t have it, download it here) and create an account if you don’t already have one. Then, click the plus icon in a circle in the server selection column on the left side of the screen.
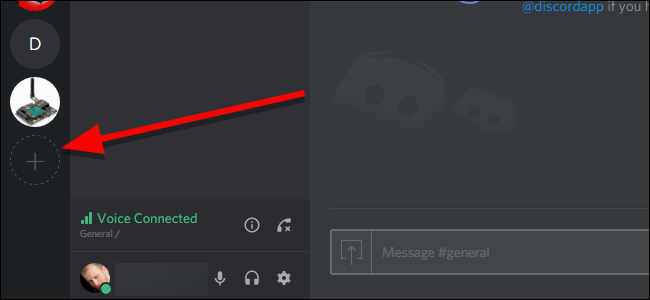
Click “Create a Server” on the left.
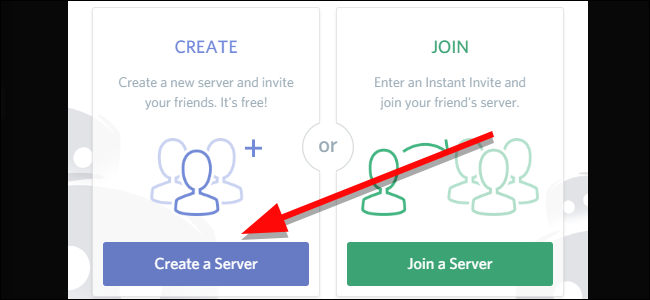
Give your server a name under Server Name.
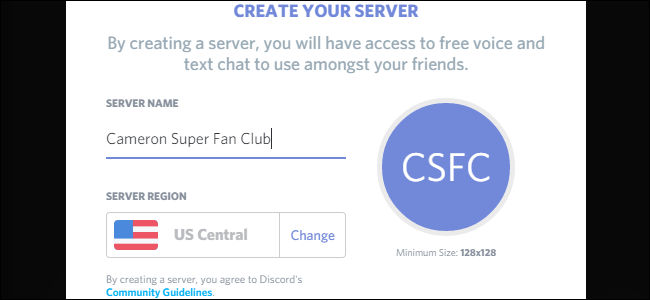
Optionally, click the circle on the right to upload a thumbnail picture to represent your server. If you join several servers, this will be the primary way you distinguish between them, so pick something unique that identifies your server at a glance.

Once you’ve made all your decisions, click Create at the bottom of the window.

That’s all it takes! Just a few short clicks and you have your very own Discord server.
Now that you’ve created your server, you’ll want to make it feel like home. Start by inviting friends to join you. Hover over any text or voice channel and click the Create Instant Invite icon.
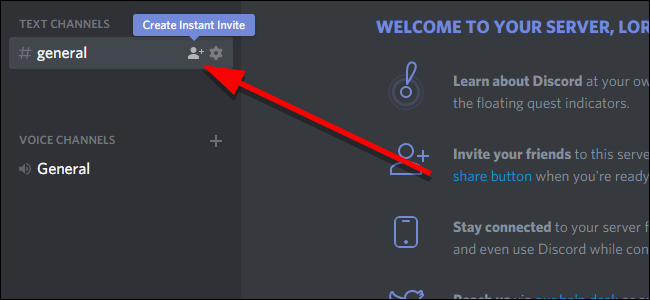
In the window that pops up, you’ll get a temporary invitation link. Copy this and share it to anyone you want to add to your server. If they don’t already have a Discord account, they’ll be prompted to create one when they sign up. By default, these invitations will expire after one day. If you click the gear icon, you can change how long until they expire, and even limit how many users can use a link.
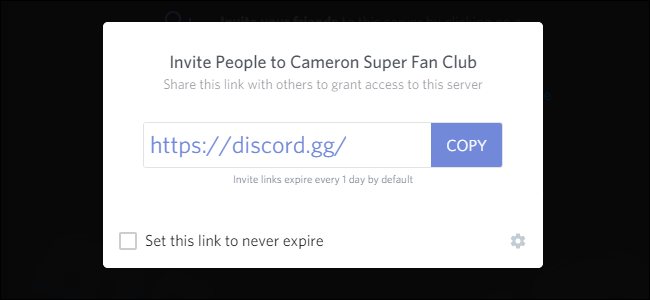
You can also add all the text and voice chat channels you need by clicking the plus sign next to each section in the channels column on the left hand side of the app.
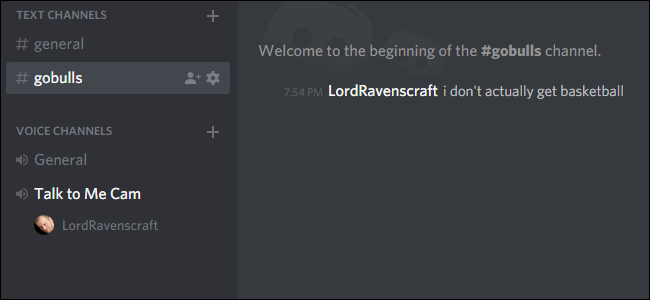
Discord has a lot more to offer than we can cover in a single article, but with your own server you’re ready to start chatting with your team wherever and however works best for you.