
This article will guide you through the steps to upgrade System Center Configuration Manager from version 1606 to 1610.
Prerequisites
- For full features of 1610 take a look at technet link
- Before performing upgrade,go to upgrade check-list and perform site backup
- Upgrade has to be done using console only (no download link provided by Microsoft)
Downloading Update
Navigate to Administration > Cloud Services > Updates and Services > Check for updates as shown in image below.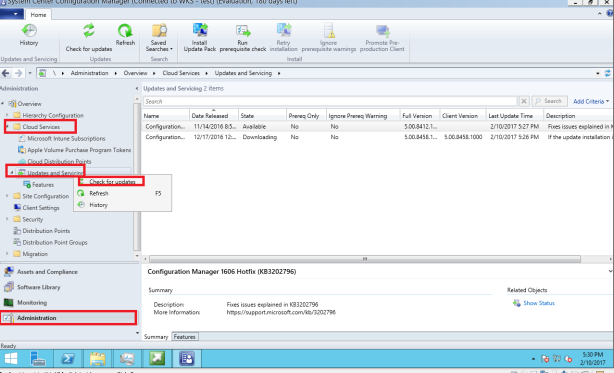
You should see 1610 update in the console in “Downloading” state

Meanwhile check C:\Program Files\Microsoft Configuration Manager\Logs\dmpdownloader.log for status

Update files are downloaded to \Microsoft Configuration Manager\EasySetupPayload folder

We can also monitor download status using Resource Manager
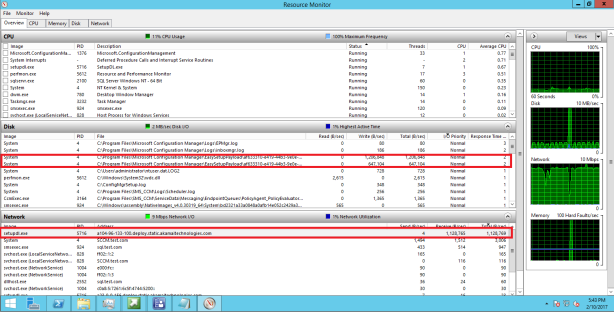
Prerequisite check
Once download status is changed to “Available” then right-click to Run Prerequisite check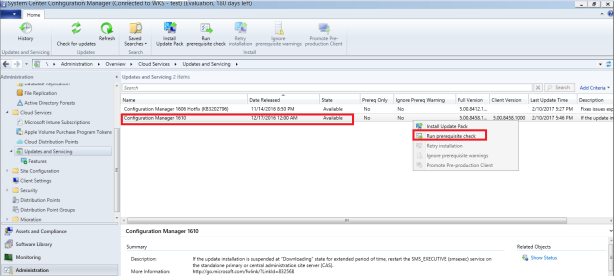
Status can be viewed from C:\ConfigMgrPrereq.log
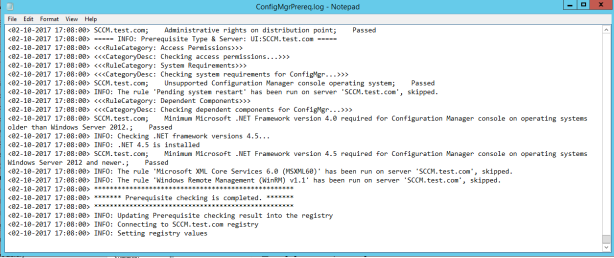
Or Monitoring > Distribution Status > Updates and Servicing Status > Right-click on update > Show status
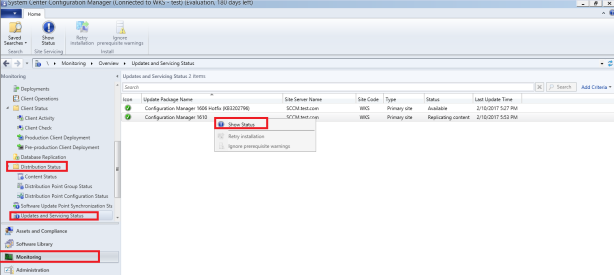

Starting Update
Once prerequisite checks are completed, perform actual installation by right clicking on update > -Install update pack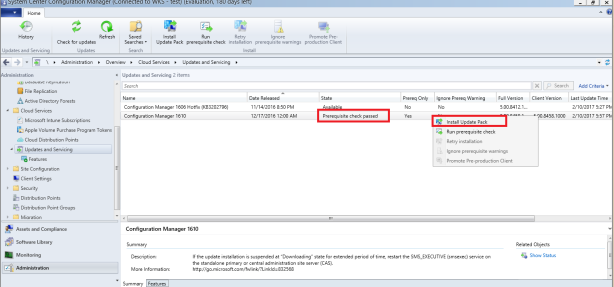
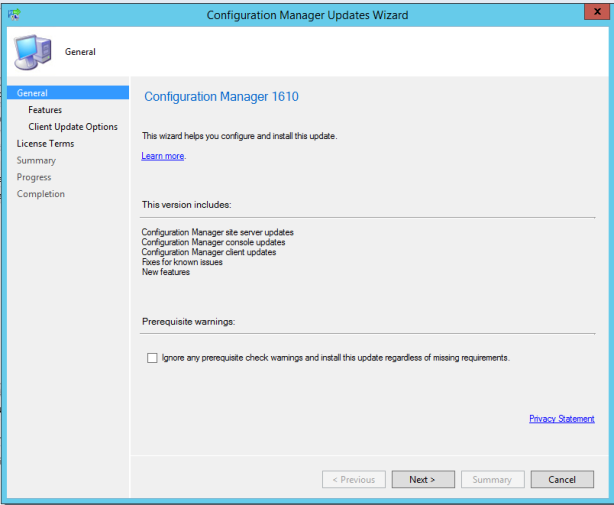

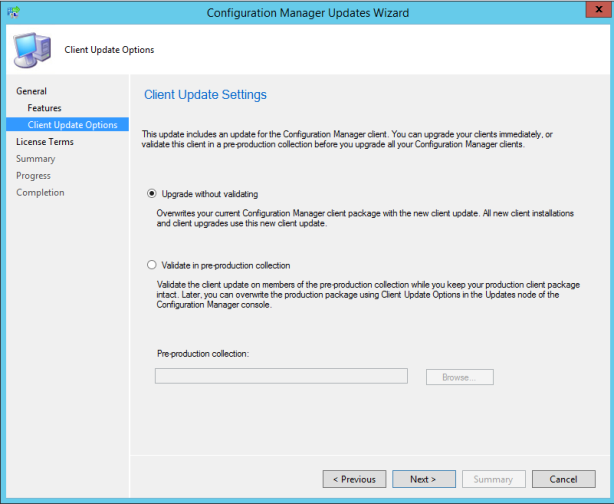

To check installation status, again view log file C:\Program Files\Microsoft Configuration Manager\Logs\CMUpdate.log or Monitoring > Distribution Status > Updates and Servicing Status > Right click on update > Show status
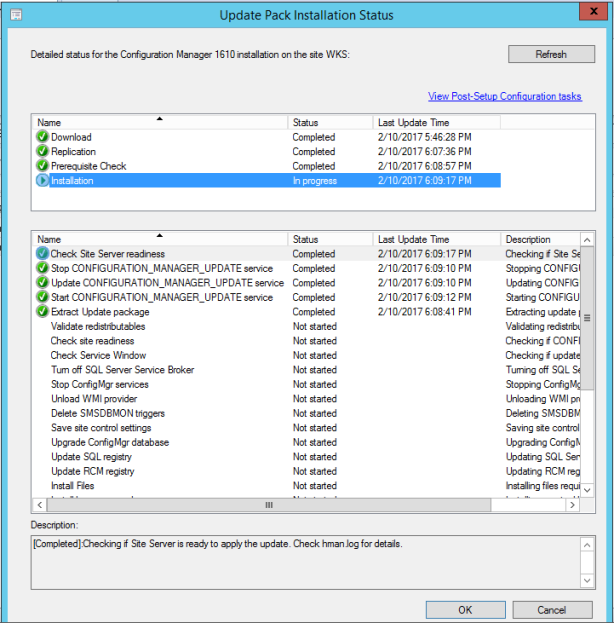
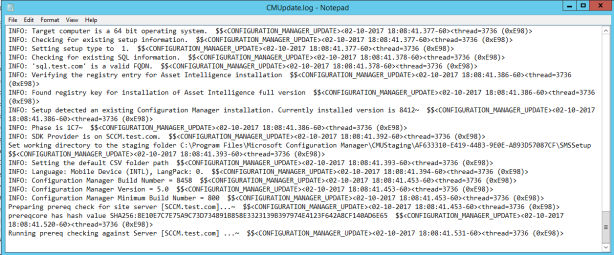
Installation has finished
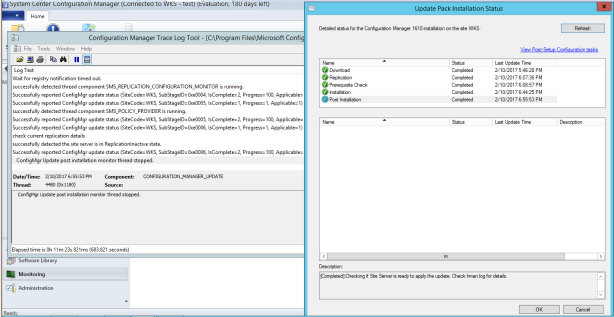
Upgrading Console
After console is reopened you’ll be asked for console upgrade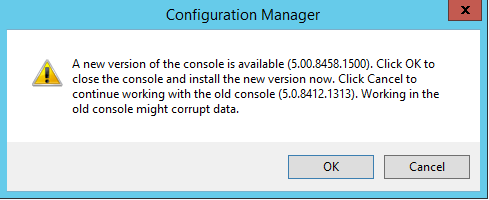
To check progress take a look at C:\ConfigMgrAdminUISetup.log and C:\ConfigMgrAdminUISetupVerbose.log
Checking version
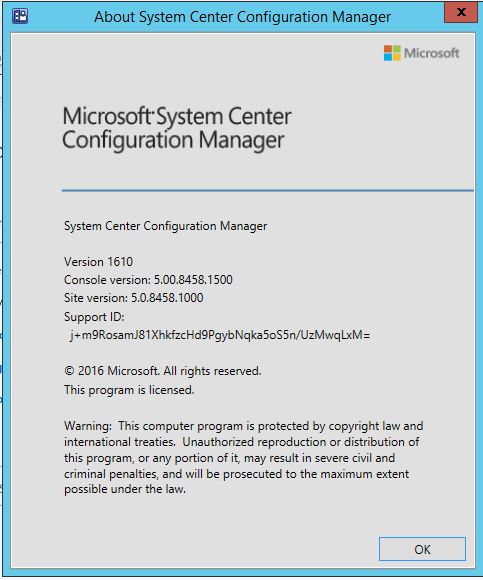
Administration-Site Configuration-Sites-Right click site-General
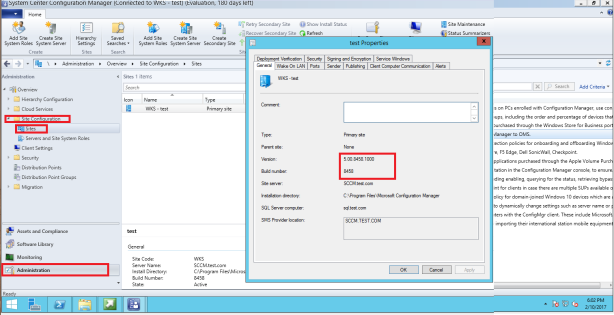
Client package update check
Software Library > Application Management > Packages > Check Last Update Date for Client Packages, if it’s “out-of-date”,right click on package > Distribute Content > select DP and click finish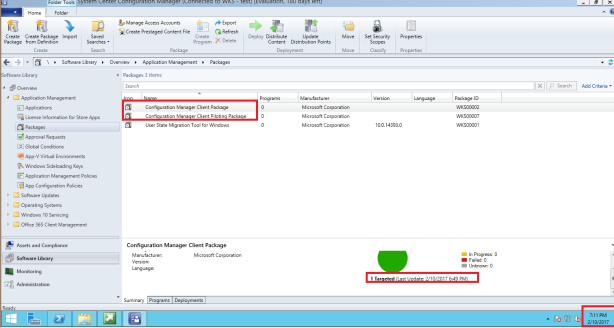
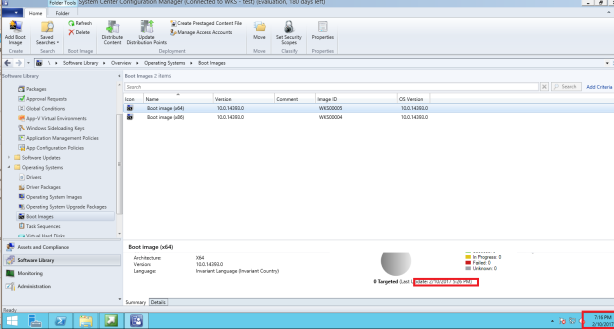
Updating Boot images
Check update time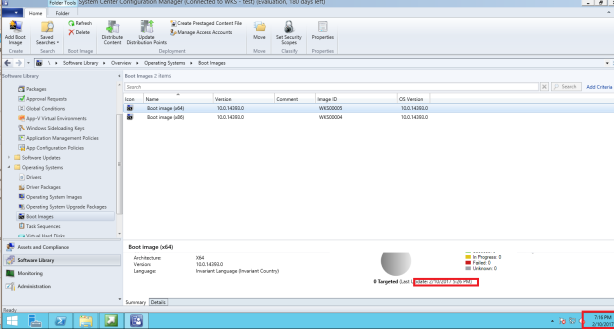
If it’s not close to current time, right click image > Distribute Content

Select Distribution Point
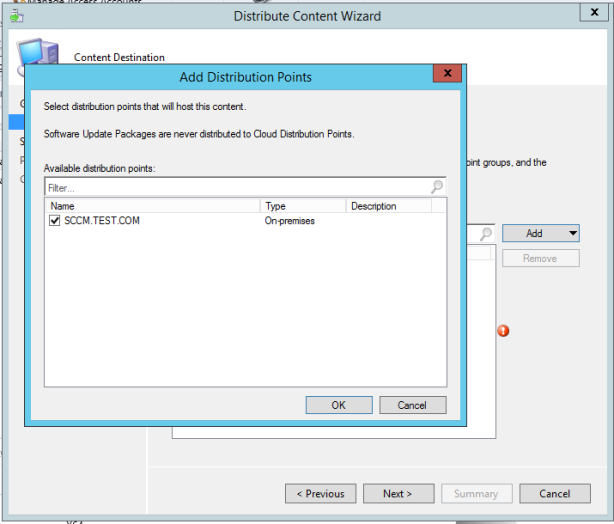
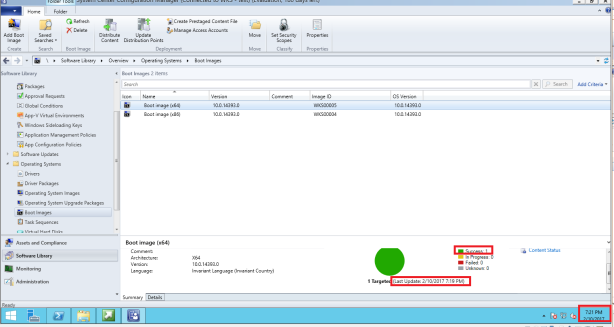
Upgrading Configuration Management Client
Go to Administration > Site Configuration > Sites > Select site and click Hierarchy settings
Click on Client Upgrade tab, check Upgrade all clients check box, optionally set time frame
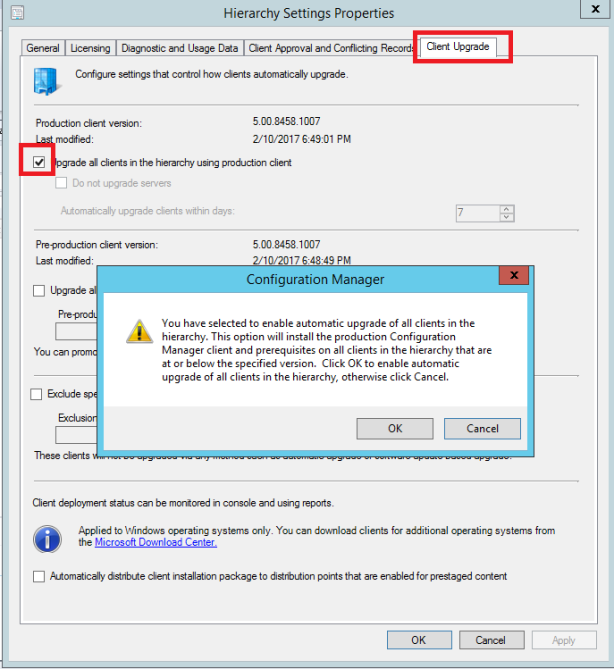
That's it for now.