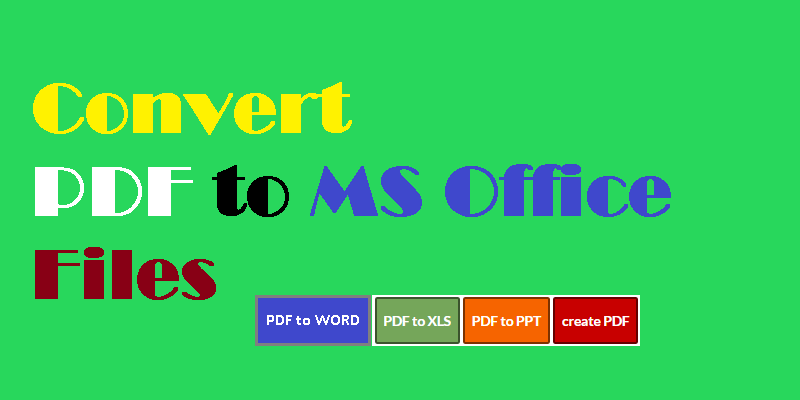
This article will guide you through the steps to convert PDF to MS Office Files. For demonstrations sake we’ll focus on PDF to Word, but the steps are identical for Excel and PowerPoint.
Undeniably popular and regularly used all across the globe for a time period spanning over three decades, Microsoft Office programs have been a staple in contemporary business without any serious rivals. Besides corporate practices, they have also been employed in education to a great extent. With the exception of Outlook, which has been surpassed by free online services in the likes of Gmail and Yahoo Mail, Word, Excel and PowerPoint still remain reigning champions of their respected fields.
Ever since the expansion of the world wide web, one particular problem has plagued Office users (and still does to this day), and that is the complications that arise from sharing Office-based documents between computers and other devices. Because there are so many different operating systems both for computers and also for tablets/smartphones, and each of them read the formatting of every specific file in their own unique way, there is a grand possibility that you won’t be able to view the file in its entirety if it was sent from a device that has a different OS than yours. Most likely the file will be riddled with glitches and bugs.
The way to overcome this vexing issue for all three programs is to convert them to PDF before sending the files to someone else, and that can be done directly from inside each of the programs. The way the PDF works is that it takes all the data inside of a file (fonts, graphics etc), and re-arranges it in a universally readable manner, thus making it viewable on all computers and devices. On the other hand, the main flaw of the Portable Document Format (once it’s created from another file), is that it cannot be edited in a regular fashion, because it requires a specially designed tool that can extract all the data inside the read-only PDF, and return the file back to its original editable MS Office state.
These types of programs usually require some kind of payment, and for users who experience this type of need on a regular basis, it is money well spent. But for people who don’t depend on this conversion regularly, there are free online tools which don’t have the same kind of precision options as the paid versions, but offer great results themselves. Of course, finding the proper tool in a sea of similar tools can really be a nightmare, so we wanted to share with you a tool which is very simple for using, and at the same time offers splendid results.
Let's get started.
1. The first thing needed to be done when using PDF Converter’s PDF to Word Online tool is selecting the desired file.
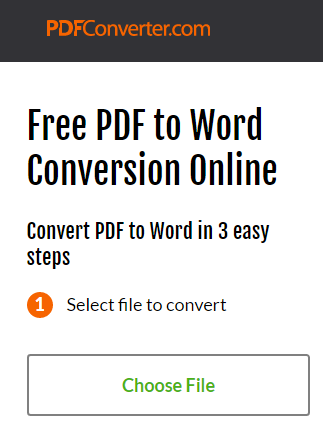
2. Once the file is converted, it will be sent to your email address from the company’s server, so the second step is entering your valid mail.
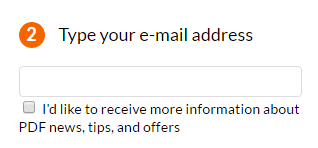
3. Just click the start button to begin the process, and expect the download link in your inbox a few minutes later. The time needed is usually very short, depending on the number of users and the size of the file itself (there is no limit to the size of the file by the way).
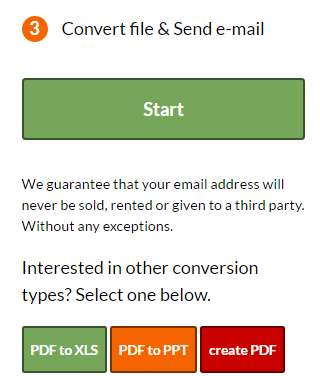
Conclusion
So there you have it, a very simple solution to a somewhat complicated problem. Make sure to try it out when a tricky PDF comes your way, and take some of the pressure off in no-time!