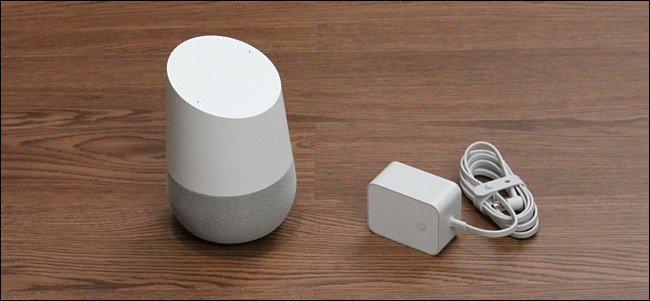
Google Home is a newborn child in the voice assistant device marketplace, where the amazon echo has ruled as the unopposed victor for not less than two years. In this guide we will show you how to set up your Google Home device and start issuing voice commands absolutely hands-free.

Why Would I Use Google Home?
Google Home is basically a Google’s version of the Amazon Echo. It allows you do reasonably much the same things that you can do with your Android’s voice assistant, but without pulling out your phone to use it. Instead, it’s a standalone device that you can keep on your desk, counter top, or side table and is always ready to answer whenever you want to ask a question or issue a voice command.
How to Configure Your Google Home?
Configuring the Google Home device is pretty easy and it takes just a few minutes. Once you plug in the device, it will automatically start up and from there you’ll need to download the Google Home app to your phone, which is available for both iOS and Android.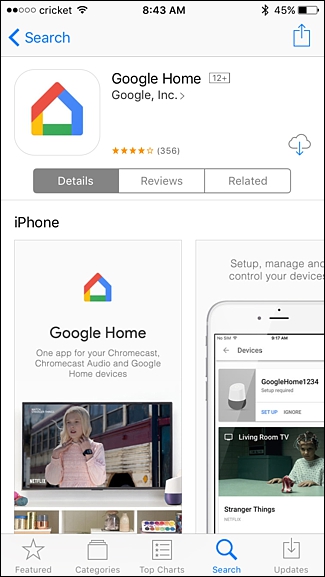
Open up the app and tap on “Accept” at the bottom-right corner of the screen.

App will inform you that your Google Home was found as you can in image below. Tap “Continue” to begin the setup process.
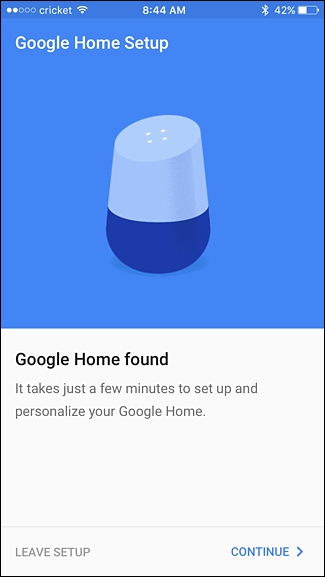
When the app connects to your Google Home, the device will play a sound to confirm that it’s connected. Tap on “Play Test Sound” to begin that process.

Tap on “I Heard the Sound” in the bottom-right corner if you heard the Google Home device emit a sound. If not, select “Try Again”.
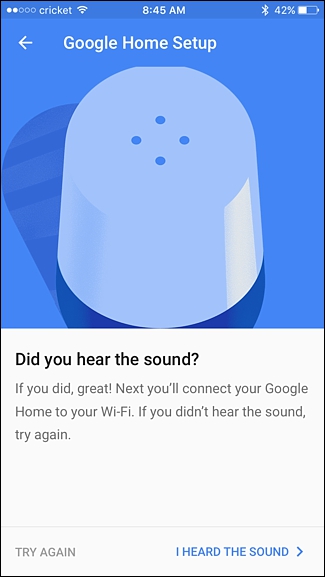
On the next screen, you’ll select which room your Google Home device is in. Simply tap on “Select a room” and choose a room. Once that’s done, tap “Continue” down at the bottom.
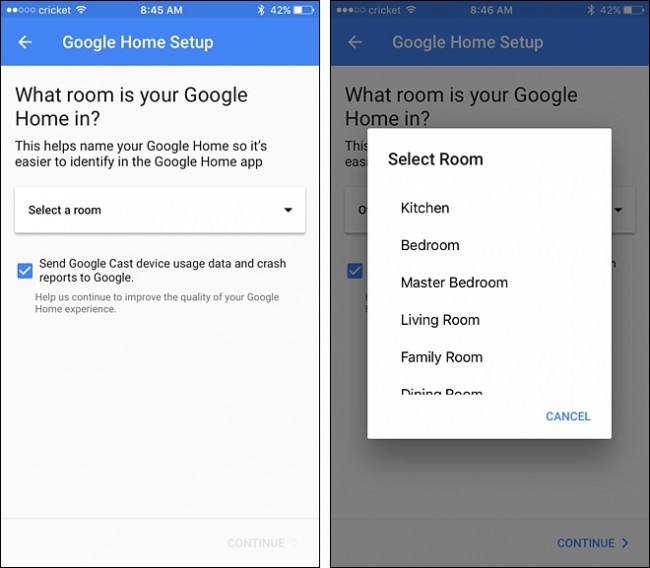
Next, you’ll connect your Google Home to your Wi-Fi network. Tap on “Select a Wi-Fi network” and select yours from the list.
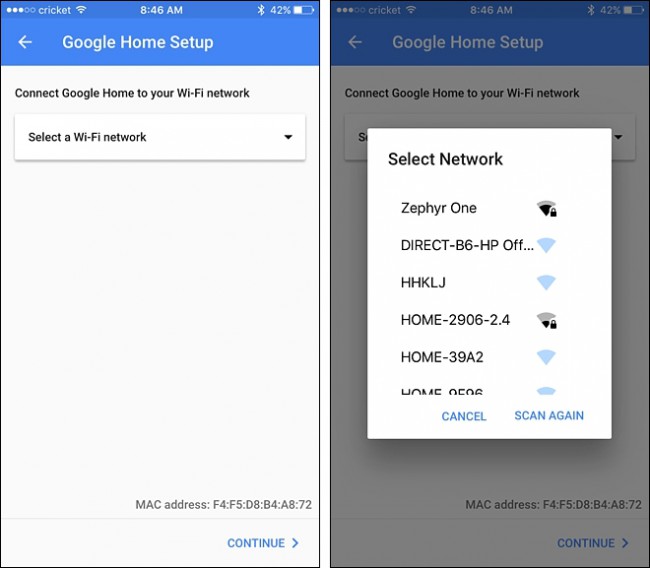
Enter the password for your Wi-Fi network and tap “Continue” at the bottom.
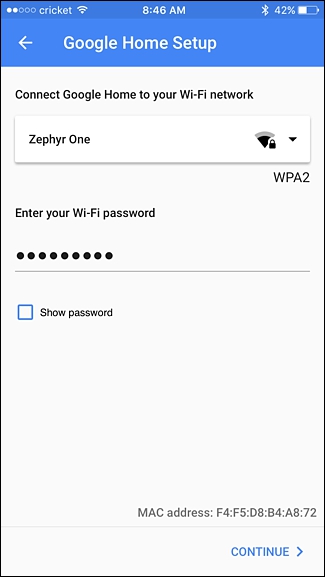
Once it’s connected to your Wi-Fi Network, tap on “Sign In”down right bottom.

If you’re already logged in to other Google apps on your phone, your Google account should automatically pop up. Tap on “Continue as [your name]”. If not, you’ll need to sign into your Google account before continuing.
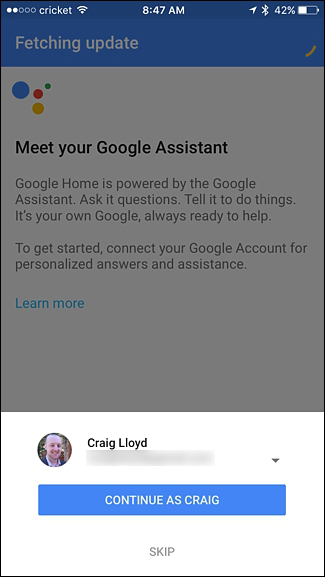
In the next step. You’ll be asked if Google Home can access your personal information, such as your calendar, notes, flight info, and so on. This allows Google Home to provide you with better results with certain voice commands (like asking what’s on your agenda for today). Keep in mind that anyone within speaking range can access this info. Select either “Allow” or “Skip” at the bottom.
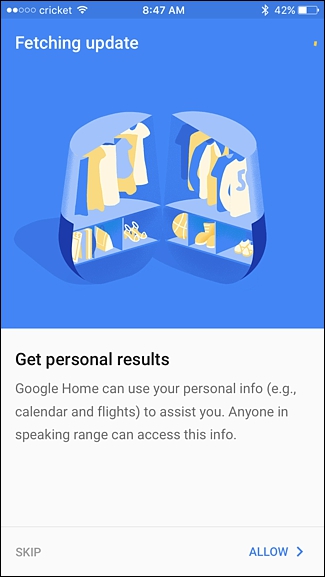
The next step is setting your location and giving Google permission to access it. The app will try to pinpoint your location, but if it’s off in any way, you can hit the pencil icon off to the right and enter in your location manually. Once you’re done, tap on “Set Location”.

Here you can choose whether or not you want to get email notifications about the latest news and info about Google Home. Use the toggle switch on the right and then hit “Continue”.
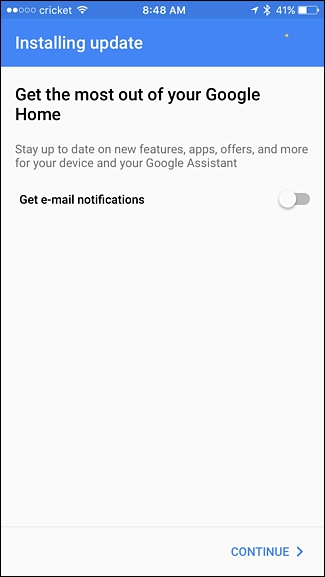
Next step is to select which music streaming provider you want to use with your Google Home. Obviously, Google Play Music and YouTube Music are options, but you can also link to Spotify or Pandora. Tap “Continue”.
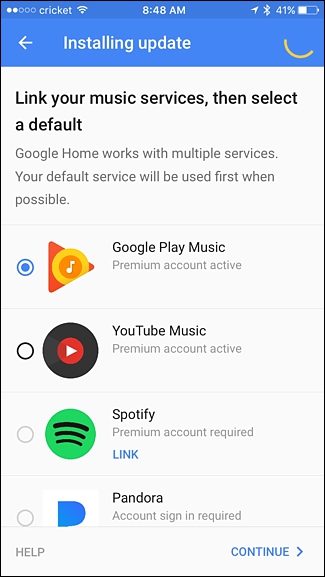
A message may appear saying that your Google Home is still updating, so sit tight for a few moments and wait for it to finish.
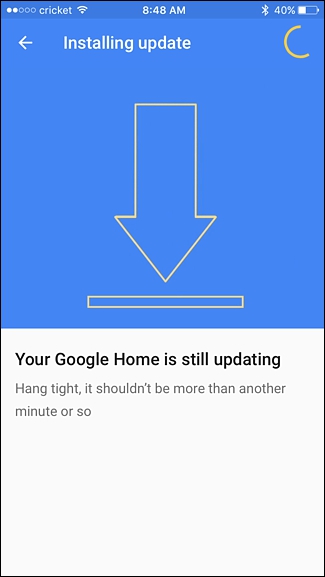
Once it’s done updating, it will need to reboot. Tap on “Reboot” in the bottom-right corner.
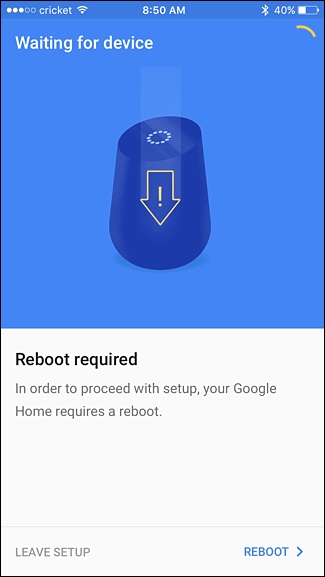
Once it reboots, the app will show that the setup as completed. Tap “Continue” to move on or select “Skip Tutorial”.
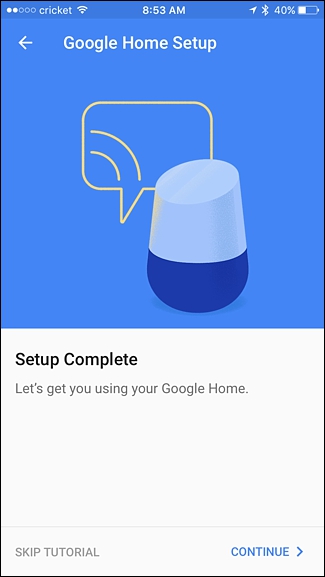
The tutorial contains nothing more than highlighting a few voice commands you can use and shows you how to use them. Tap “Finish Tutorial” on the last screen to exit out of it.
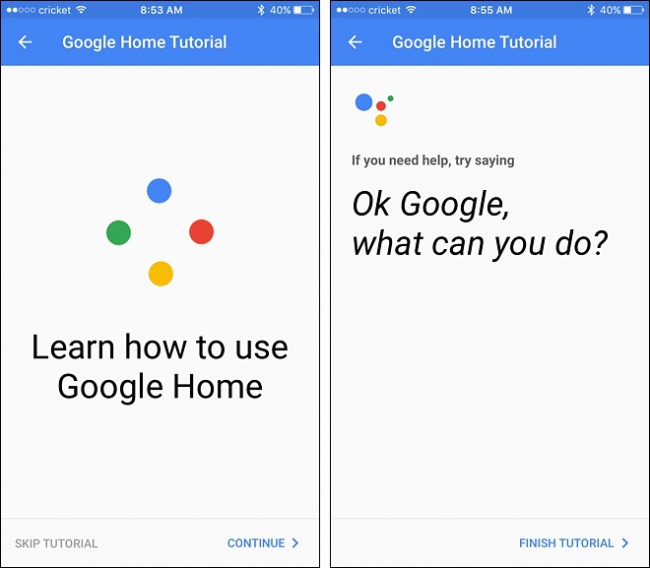
You'll be moved to Google Home’s settings screen. Tapping on the back arrow in the top-left corner will take you to the app’s “Devices” screen where your Google Home will appear in the list.
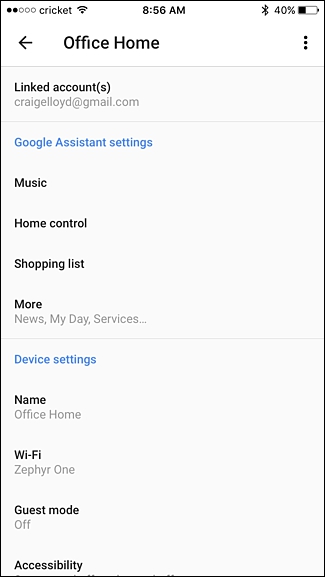
We have completed Google Home configuration and now it is ready to work and you can start using it. Simply say “Ok Google” and Google Home will start listening.