
In Windows 10 1607 (Anniversary Update), the Windows Update setting no longer offers a drop down menu to disable updates. However, you can still turn off Automatic Updates with Group Policy. New is a feature that allows you to configure Active hours and Restart options.
In Windows 10 1511 (November Update), you could set Windows Update to “Automatic” or to “Notify to schedule restart” under the Advanced options of the Windows Update settings.
![]()
Although I could not find an official statement, it appears that these options have disappeared in Windows 10 1607. The Advanced options no longer offer a drop down menu for changing the Automatic Updates setting:
![]()
The reason probably is the new Active hours feature (see below). However, the missing drop down menu can cause confusion when you configure Windows Update via Group Policy.
![]()
If you configured one of the policies in Windows 10 1511, the Windows Update settings would inform the end user that “some settings are managed by your organization.”
![]()
In the Advanced options of the Windows Update settings, the user could then see what settings the administrator has configured via Group Policy, but would then be unable to change the configuration.
![]()
If you apply any of the policies to Windows 10 1607, the Windows Updates settings don’t show any information about the configuration. However, based on my tests, the Anniversary Update still supports these policies.
When I gave my test machine access to the internet, without enabling any update policy , Windows Update always began by downloading new updates after a couple of minutes. The Windows Update settings usually displays the updates that are currently downloaded.
However, when I disabled the Automatic Updates via Group Policy, no downloads were shown. With the help of the networking monitoring tool, I could see that Windows downloaded a couple of megabytes from Windows Update, but then stopped. Even after several hours, no new updates appeared in the Update History.
I also tried the setting Notify for download and notify for install in Windows 10 1607, and it worked as expected. When new updates are available, the user will receive a systray message.
![]()
And if the user missed the message, the Action Center keeps a record.
![]()
A click on the message, will bring the user to the Windows Update settings where the updates can then be downloaded.
![]()
I didn’t try the other Group Policy settings for Automatic Updates, but my guess is that they still work, even though the Update settings no longer show how admins have configured the computer.
![]()
The Active hours option allows you to configure for the times when Windows won’t restart because an update is due to be installed.
![]()
You can configure Active hours through Group Policy. Note that you can only see the new policy after you update the ADMX templates with the latest version for Windows 10 in the PolicyDefinitions folder on your Windows Server or in the Central Store.
![]()
![]()
Restart options and Restart required message
Once a restart is scheduled, the Active hours link in the Windows settings will then disappear.
![]()
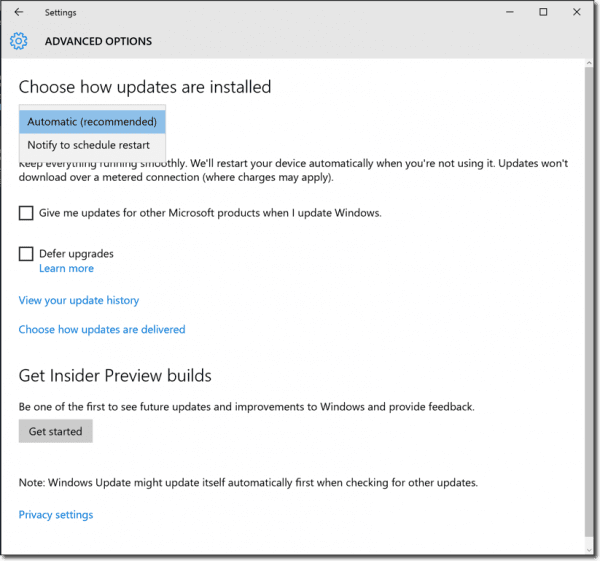
Advanced options in Windows 10 1511
Although I could not find an official statement, it appears that these options have disappeared in Windows 10 1607. The Advanced options no longer offer a drop down menu for changing the Automatic Updates setting:

Advanced options in Windows 10 1607
The reason probably is the new Active hours feature (see below). However, the missing drop down menu can cause confusion when you configure Windows Update via Group Policy.
Disable Automatic Updates
The Group Policy Configure Automatic Updates (Computer Configuration > Policies > Administrative Templates > Windows Components > Windows Update) has all the options of previous Windows versions: Notify for download and notify for install, Auto download and notify for install, and Auto download and schedule the install. The option, Never check for updates (not recommended), of previous Windows versions, can be configured by disabling the policy.
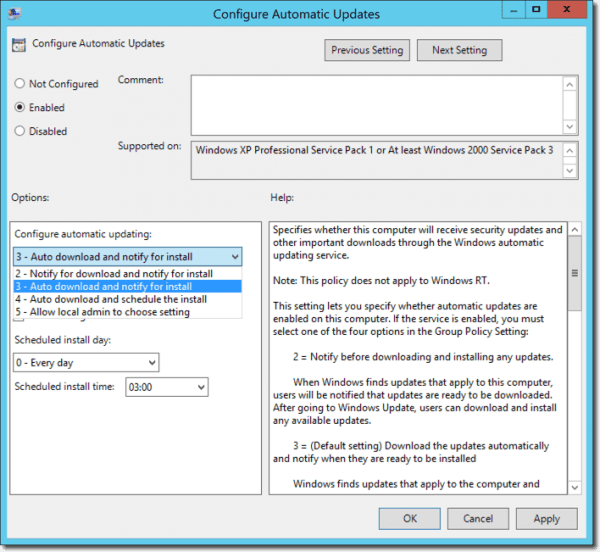
Configure Automatic Updates policy
If you configured one of the policies in Windows 10 1511, the Windows Update settings would inform the end user that “some settings are managed by your organization.”
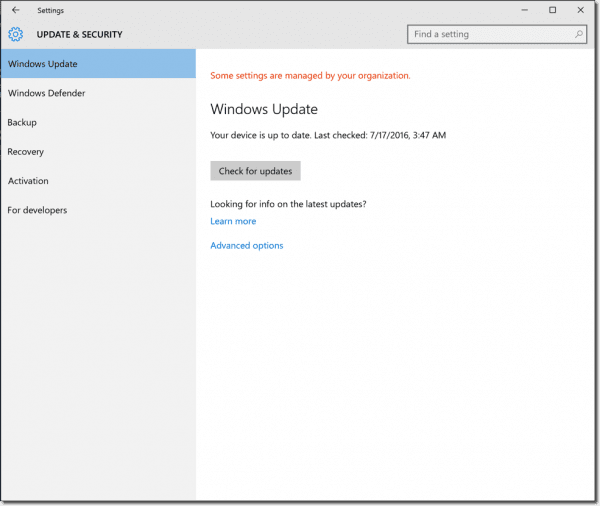
“Some settings are managed by your organization” in Windows 10 1511
In the Advanced options of the Windows Update settings, the user could then see what settings the administrator has configured via Group Policy, but would then be unable to change the configuration.
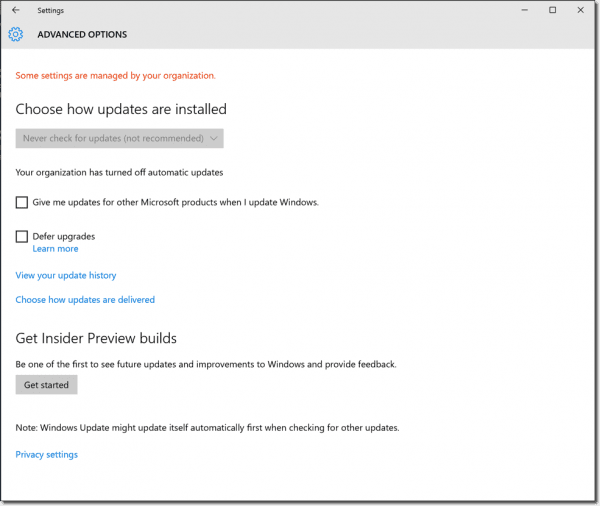
End user cant change Windows Update settings in Windows 10 1511
If you apply any of the policies to Windows 10 1607, the Windows Updates settings don’t show any information about the configuration. However, based on my tests, the Anniversary Update still supports these policies.
When I gave my test machine access to the internet, without enabling any update policy , Windows Update always began by downloading new updates after a couple of minutes. The Windows Update settings usually displays the updates that are currently downloaded.
However, when I disabled the Automatic Updates via Group Policy, no downloads were shown. With the help of the networking monitoring tool, I could see that Windows downloaded a couple of megabytes from Windows Update, but then stopped. Even after several hours, no new updates appeared in the Update History.
I also tried the setting Notify for download and notify for install in Windows 10 1607, and it worked as expected. When new updates are available, the user will receive a systray message.
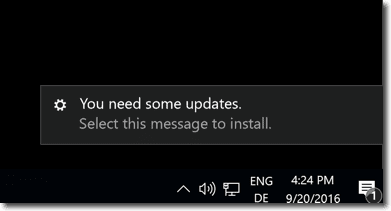
Systray message “You need some updates”
And if the user missed the message, the Action Center keeps a record.
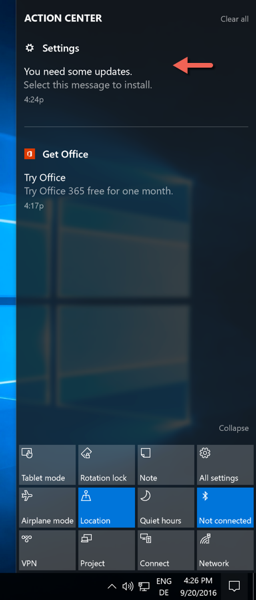
“You need some updates” in the Action Center
A click on the message, will bring the user to the Windows Update settings where the updates can then be downloaded.
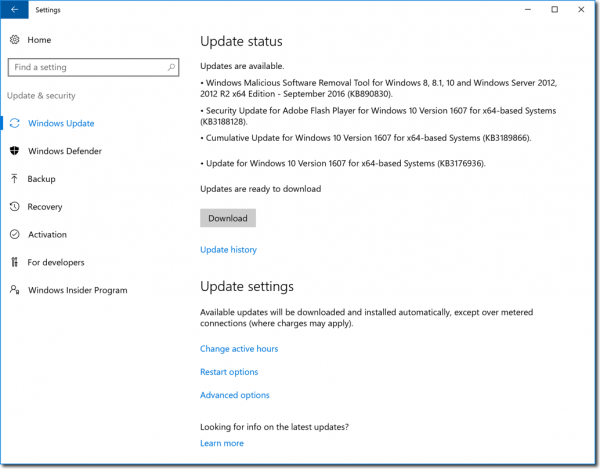
“Updates are available” in Windows Update settings
I didn’t try the other Group Policy settings for Automatic Updates, but my guess is that they still work, even though the Update settings no longer show how admins have configured the computer.
Active hours
Although it is no longer possible to configure the behavior of Automatic Updates within the Windows 10 settings of the Anniversary Update, two new links are now visible: Change active hours and Restart options.
Change active hours and Restart options Windows 10 1607
The Active hours option allows you to configure for the times when Windows won’t restart because an update is due to be installed.
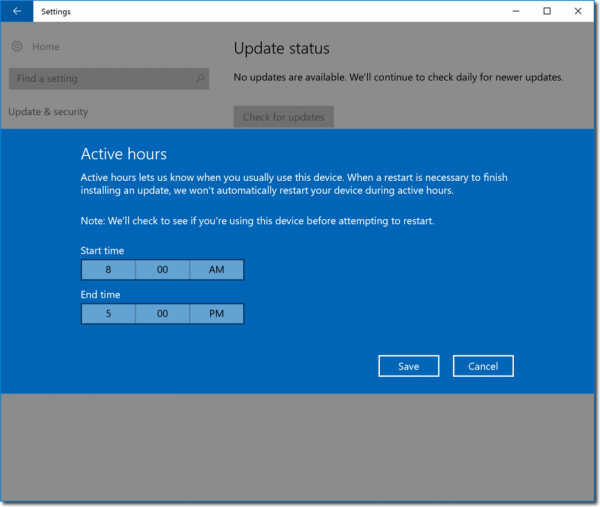
Active hours
You can configure Active hours through Group Policy. Note that you can only see the new policy after you update the ADMX templates with the latest version for Windows 10 in the PolicyDefinitions folder on your Windows Server or in the Central Store.

Group Policy “Turn off auto restart for updates during active hours”
If you apply this policy to a Windows 10 1607 machine, the corresponding configuration in the local settings app won’t change. However, according to my tests, restarts will then be scheduled corresponding to the Group Policy, and the Active hours configuration in the Windows 10 settings will be ignored.
Restart options
The Restart options can only be configured when a restart is scheduled. In this case, the user will receive a corresponding systray message and the restart time can then be rescheduled.
Restart options and Restart required message
Once a restart is scheduled, the Active hours link in the Windows settings will then disappear.
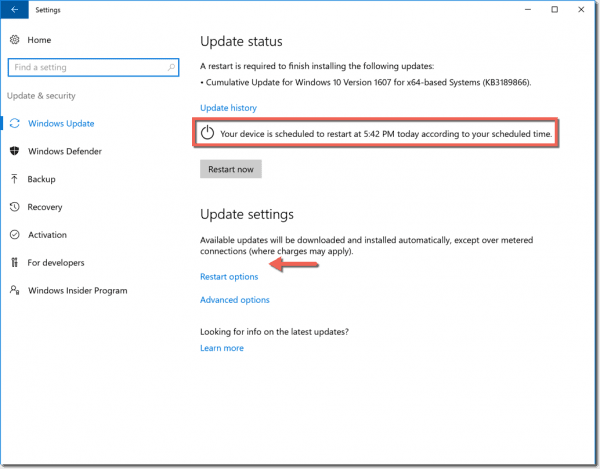
Active hours link disappears when a restart is scheduled
Conclusion
The fact that the Group Policy configuration for Automatic Updates is no longer displayed in the Windows 10 1607 settings is confusing. However, the ability to centrally and locally configure Active hours, as a way of preventing unwanted restarts, is advantageous. I also appreciate being able to configure another restart time once the updates are downloaded.
Unwanted restarts were certainly the major annoyance of Windows Update. However, if bandwidth consumption is your concern, then you might consider working with metered connections. With the help of a little PowerShell script, you can switch an Ethernet connection between metered and not metered. I will cover this option in my next post.