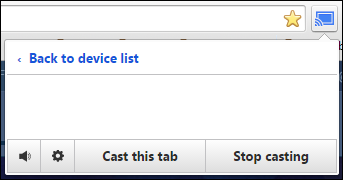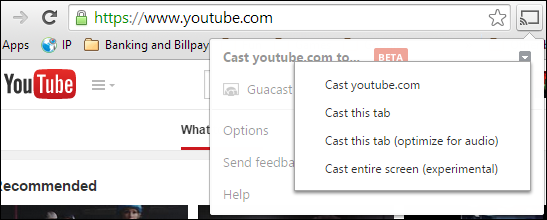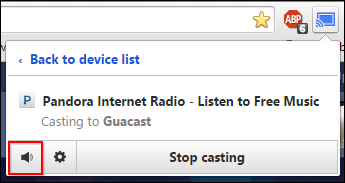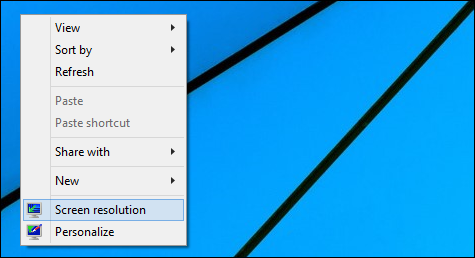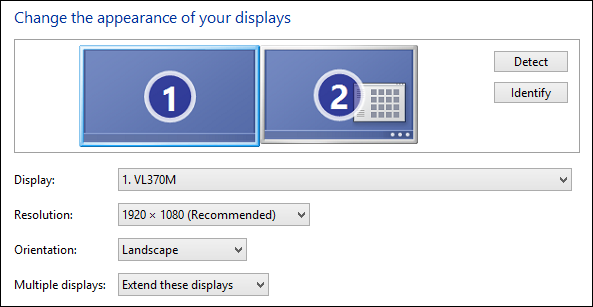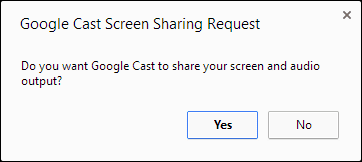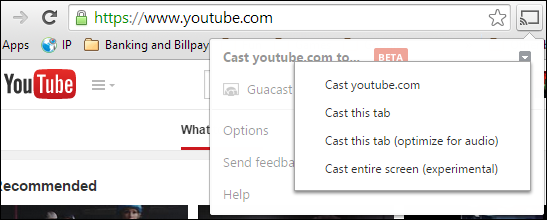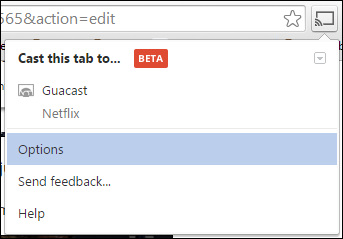Outputting your computer to your HDTV via HDMI works well. Unfortunately, your computer’s location depends upon the length of your cable. With Google Chromecast, however, you can literally mirror any browser tab or even your desktop, from anywhere, in just a few clicks.
The point when video card manufacturers started including HDMI outputs was a great moment. Similarly, when TV makers began adding VGA inputs, we had yet another great way to add a huge second (or third) display to our setups. The implications, beyond the logical I-can-project-my-computer-now train of thought were pretty apparent. If you wanted to use your TV now to play games from your computer, or watch movies on a big screen, you could now do so easily and cheaply.
The problem, as we mentioned, is that you have to set up your computer right next to your TV. Most HDMI cables are six to ten feet long. You can obviously buy longer lengths but the point is, even with all these fantastic projection capabilities, you’re still tethered by a bulky black cable.
Enter Chromecast, Exit Cables
Google Chromecast is an amazing little gadget that costs less than a tank of gasFor $35, you get a tiny HDMI dongle that’s about the same size as a USB thumbdrive, but it does so much more! One of Chromecast’s best features is the ability to “cast” tabs or even your entire comptuer’s desktop.
To get started, you obviously need a Chromecast. You also need to use Google Chrome and you should install the Google Cast extension. You might also want to install the Chromecast app while you’re at it, but it’s optional.
Casting Chrome Tabs
With your software installed, you can start casting, which is more akin to mirroring, but who are we to split hairs? To cast a tab, click the “Google Cast” button in Chrome.If you have more than one Chromecast on your network, you’ll obviously see them all. Select the Chromecast from the dropdown menu and your Chrome tab will appear on your TV.
If you want to stop casting, simply click the Cast button again, and then click “Stop casting.”
If you want to cast another tab, select it, click the Cast button and click “Cast this tab.”
Casting tabs is super easy, but your results may vary. It works fairly well though, and we don’t notice a disconcerting amount of lag and stutter.
You can also stream many video files in a Google Chrome tab.
Once you start casting your tabbed video, you can click the full-screen button and it will fill out the whole screen on your output device. You can then tear off this tab as a separate window and minimize it to your taskbar. Just keep in mind that, if you’re using a slower computer, you might notice your output quality suffer a bit if you continue to use your computer for other tasks.
Know also, not all video formats are supported. You can overcome this limitation by either casting your entire screen (described below) or moving the file over to your Android device and casting your screen.
Advanced Casting Features
Casting tabs is easy, but there’s far more to it than just that. Clicking again on the Cast button in Chrome, choose the small arrow in the upper-right corner, and you will see three to four other options.Let’s go through and explain each one so you have a firm grasp on what they all do.
Casting Tabs Optimized for Audio
A lot of TVs come with pretty sweet speakers, or you might have added a sound bar recently and use it listen to Pandora, Spotify, or other streaming services. The problem with normal tab casting is that audio is played on the source and output device, which means you can get some really poor results. Furthermore, you more than likely will get an echo effect, such as if you have the same program playing on two TVs in separate rooms.If you click “cast this tab (optimize for audio)” however, audio output will be completely routed to your output device. Not only will you not have to mute your source device, but audio quality should be fairly solid.
Note, when you cast with optimized audio, you control volume using the app/webpage and/or your TV. Using your computer’s volume controls will have no effect. You can mute your audio from your device, however, by clicking the little mute button as shown in the following image.
If you want to cast more than one tab, such as another app, or simply your entire desktop, then you need to click “Cast entire screen.”
Casting Your Desktop
While casting tabs is still considered a beta feature, casting your desktop is labeled “experimental.” That said, in our experience, it works very well for something that is still under development.We should all now be familiar with how to project our desktop to a TV or similar output medium. Normally we right-click on the desktop and choose “Screen Resolution.”
With the resolution control panel open, you can now choose your TV as your second (or third) display.
The advantage to this method is that because it’s connected via HDMI cable (or VGA), you experience no lag or stutter. You can also extend the desktop, rather than simply mirroring it. That said, in the end, you’re still connected by a cable, so you can only move the computer as far as its length will allow.
Casting your entire screen, however, means that you can move your computer anywhere, and as long as it can send and receive data to your router, you should have a fairly positive experience.
When you cast your screen to your TV or similar device, you’ll be shown a warning screen. Naturally, you want to click “Yes” here.
Once your screen appears on the output device, your computer will show a small control bar at the bottom of your display. You can grab and drag this bar to anywhere else on the screen, or you can simply click “Hide” to make it go away.
You can always stop casting by clicking Cast, and then the “Stop Casting” button.
In our experience, casting the screen is a tolerable enough feature that you might bust out for presentations or just showing off a web page, but at this point, it’s a less-than-ideal way to stream video. That’s not to say it doesn’t work. In our tests, we tried playing a 650 MB .MP4 video on VLC on an aging but still capable desktop computer, and an even older and less capable laptop.
The weaker laptop cast the video with a great deal of ghosting. The desktop fared somewhat better, with no ghosting, but lag and dropped frames made for a less-than-pleasant viewing experience. Note, changing the resolution on the source computer had no noticeable effect on output quality.
We assume the more powerful the computer, the better your screen-casting experience may be, but it’s definitely not going to offer the type of results that connecting computer directly to the TV will yield.
Casting High-Quality Video for Optimal Results
You may have noticed in an earlier screenshot, that there is a special option to cast websites such as YouTube, directly to your Chromecast.You can do this on an increasing number of services such as YouTube and Netflix, just as if you were casting from your mobile device. Note in the following screenshot, when you cast from Netflix, it still allows you to control playback from your computer, but the actual video is cast to your TV instead being mirrored.
This means you won’t experience any quality problems because the video is being streamed directly from your router to your Chromecast, instead of from your computer, to the router, and then to the Chromecast.
Not all streaming websites support this capability but it’s nice to see Chromecast users no longer have to use a mobile device with a dedicated app to watch Netflix on their TVs.
What’s in Those Options?
Let’s wrap up with the options that you keep seeing when you click on the Cast button.The Options are simple. Basically you can only choose the quality of your casting tabs.
If you’re experiencing far too many performance issues, then you can set the quality for a lower bitrate. This will obviously have a noticeable effect on how things appear on your output display, but it’s a great way to adjust for better playback when you’re casting a movie or video from a Chrome tab.
The Google Chromecast is already proving to be a very versatile streaming device with lots of potential, and this is just what you can do with using a simple browser tab. On top of that, you can also customize your Chromecast with custom wallpapers, so we’re definitely looking forward to seeing what else this little $35 gadget can do in future updates.