
Our life is full of personal and group projects, and every project consists of multiple tasks that needed to be done. When the number of your projects and tasks have grown to an overwhelming size, you need a reliable system and tools; one that is fun and easy to use to help you manage them before they get out of control. MeisterTask is one such tool.
Master Your Tasks from Anywhere
MeisterTask is a free web-based agile project and task management system. Even though it’s branded as a team collaboration tool, you can use it for personal use. MeisterTask adapts the Kanban method to manage projects and tasks where each task is represented by a card that can be dragged and dropped to different stages of the project. The method provides you (or the team) with a visual representation of the whole project.
Since MeisterTask is a web-based application, you can open it anywhere you have a web browser. All you need to do is register, and you are ready to go. In addition to the web version, MeisterTask is also available as native iPhone, iPad, Apple Watch, and Android (beta) apps. It’s also available as a native wrapper for the web apps for Mac and Windows (beta).
Another great feature of the service is the tight integrations with third-party apps such as Google Drive, Box, Dropbox, GitHub, Slack, HipChat and many others. This integration allows users to attach files from Google Drive, for example, or to create tasks from Slack conversations.
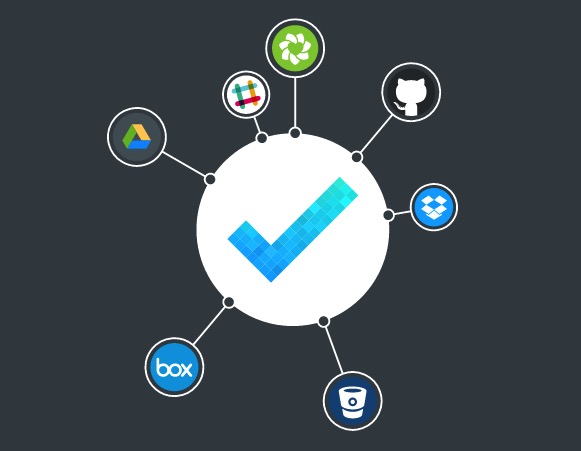
Basic Use of MeisterTask
Using MeisterTask is relatively straightforward. After you register and log in, you will be greeted with the Dashboard. Here you can find quick loops at your working environment.
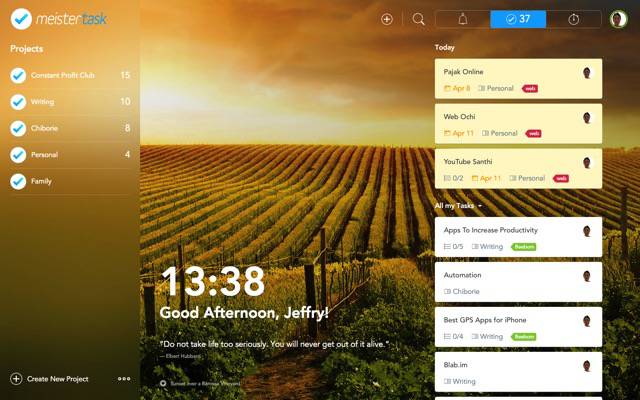
On the left is a list of your projects with the ability to create a new project quickly by clicking the “Plus (+)” button at the bottom-left corner of the window. The right side of the screen is occupied by your notifications, tasks, or time tracker. You can choose what to display by clicking one of the three available tabs. There’s also the search and quick task add functions.
In the middle are the desktop clock and inspirational quote that will help you start the day.
You can start using MeisterTask by adding a new project or by choosing one from the existing project list. If you create a new one, you can add information about the project, select features to turn on, add members to the team, create a checklist template, and manage tags.
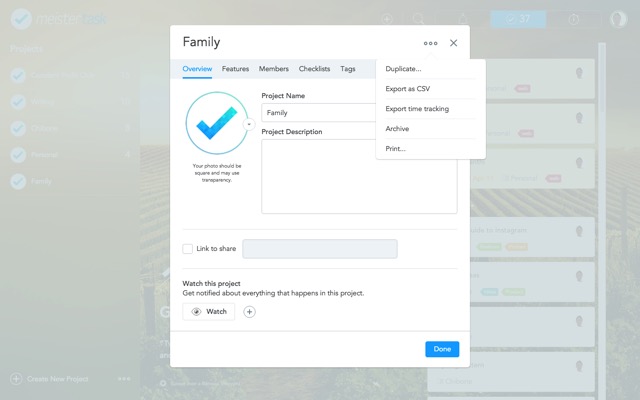
Inside the project you can add sections according to your preferred workflow. For example, you can add a “To Do” section for a list of all your tasks, “Doing” sections to contain the tasks that you are currently working on and a “Done” section for all the tasks that you have finished doing. You can customize these sections the way you want.
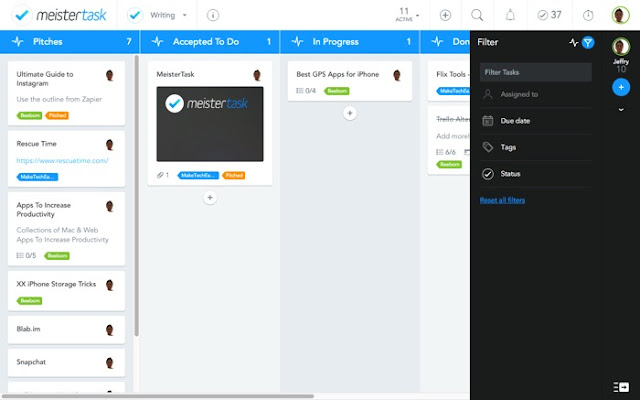
The next step is to create tasks for the project and allocate the tasks according to the appropriate sections. You can customize the task by adding a note for the task, checklists for the subtasks, assigning tags and due date, and attaching files related to it.

With the list of tasks on your project ready, you can move them around according to the stage they are on, assign team members to the tasks, and set dependencies among tasks. If you opt to upgrade to the Pro plan, you can set automation to the tasks.
When a task is finished, click the blue “Complete Task” button (and move to the “Done” section – if you chose to create the section earlier). Then the task will appear with strikethrough so that everybody else in your team will know that there’s nothing more that should be done with it. If you want to remove the finished task completely, you can archive the completed task.
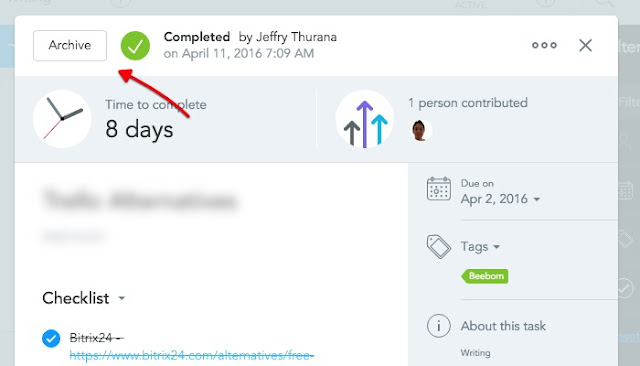
Adjust Your Dashboard
There is one more thing that you can do to make your working environment more pleasant to use. You can change the background image of the Dashboard. To do that go to the Dashboard by clicking on the MeisterTask logo at the top left of the window.
Then go to the bottom of the Dashboard; you can find the little gear Settings button under the desktop clock and daily quote.
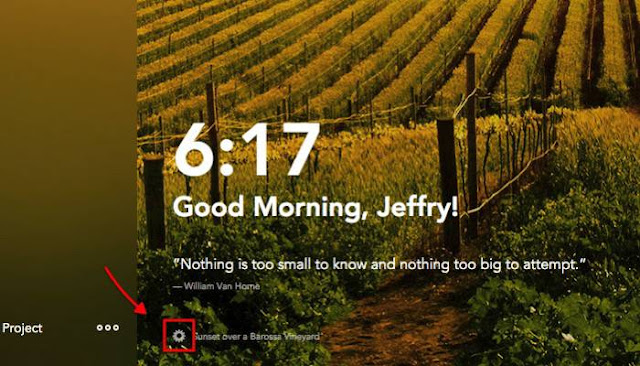
You can choose one of the patterns or pictures for the background, or you can choose to have random pictures that will change daily by clicking on the first icon.
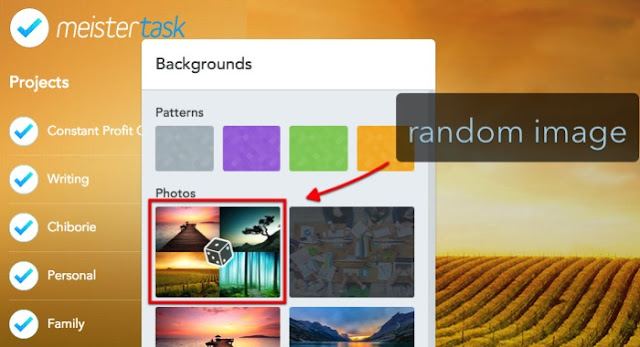
We’ve covered the basic use of MeisterTask, and that’s enough for a quick start. But there are more valuable little nuggets waiting to be unraveled. I suggest you play around with MeisterTask to discover them and get your life more organized while doing so.