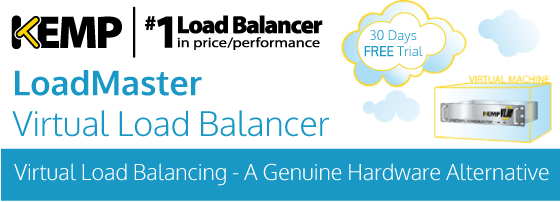This document describes the installation of the Virtual LoadMaster (VLM) within a VMware ESX or ESXi hypervisor environment. In our previous articles we have covered VLM installation and configuration using Hyper-V you might be interested to go through.
The Virtual LoadMaster is VMware ready. The VLM is has been tested with VMware ESX 4.0, 4.1, 5.0, and 5.1, vCenter Server 5.5 and 6.0, VMware ESXi 4.0, 4.1, 5.0, 5.1, 5.5 and 6.0, and vSphere 4.0, 5.0, 5.5 and 6.0.
1 - Introduction:
The KEMP Virtual LoadMaster is a version of the KEMP LoadMaster that runs as a virtual machine within a hypervisor and can provide all the features and functions of a hardware-based LoadMaster.There are several different versions of the VLM available. Full details of the currently supported versions are available on our website: www.kemptechnologies.com.
The VMware virtual machine guest environment for the VLM, at minimum, must include:
- 2 x virtual CPUs (reserve 2 GHz)
- 2 GB RAM
- 32 GB disk space
2 - Best Practices
Some best practices to be aware of before deploying a LoadMaster on VMware are below:- Configure an existing or new load balancing port group for the relevant VLAN to avoid port flooding
- Use the VMXNET3 network adapter type when deploying the VLM

Figure 2‑1: Security Tab
- The Security Policy Forged Transmit on the Portgroup should be set to Accept. Ensure this is forced (hard coded) on the port group as any changes to the vSwitch will affect all port groups by default.

Figure 2‑2: NIC Teaming Tab
- To prevent the transmission of RARP packets from being sent every time a Virtual Machine is powered on, set the Notify Switches option to No.
3 - Installing Virtual LoadMaster (VLM) using vSphere
The following instructions describe how to install a Virtual LoadMaster on a VMware ESXi environment using the VMware vSphere client.3.1 - Download the OVF File
The VLM is packaged with an .ovf file for ease of deployment. This file can be freely downloaded from KEMP Technologies for a 30 day evaluation period. To download the VLM please follow the following instructions.- Log on to http://www.KEMPtechnologies.com/try
- Within the Select the hypervisor platform section, select the option for VMware ESX, ESXi and vSphere.
- Click on the Download OVF button.
- Read the end user agreement.
- If you wish to continue, select your country from the drop-down list.
- Click on the Agree button.
- Download the ovf zip file.
- Unzip the contents of the file to an accessible location.
3.2 - Deploy the OVF File
To deploy the VLM we initiate a Deploy OVF Template wizard which gathers all the information required to correctly deploy the VLM.- Open the VMware vSphere client.
- Select the correct Resource Pool within which you wish to install the VLM.
- Select the File > Deploy OVF Template menu option, this initiates the Deploy OVF Template wizard.
- Within the Source screen, click on the Browse button and select the downloaded file.

Figure 3‑1: Source
- Click the Next button.
- Within the OVF Template Details screen, ensure that all the details regarding the VLM are correct.

Figure 3‑2: OVF Template Details
- Click the Next button.
- Within the End User License Agreement screen, read the KEMP Technologies SOFTWARE LICENSE AGREEMENT.

Figure 3‑3: End-User License Agreement
- If you wish to continue with the installation, you must accept the end-user license agreement by clicking the Accept button.
- When the Accept button has been clicked the Next button will become available.
- Click the Next button.
- In the Name and Location field, enter a name for the VLM into the Name field.
The name can be up to 80 characters long. It should be unique within the virtual machine folder. Names are case sensitive.
- If required, select the folder location within the inventory where the VLM will reside

Figure 3‑4: Name and Location
- Click the Next button.
- Within the Resource Pool screen, select the resource pool where the VLM will run.
This page is only displayed if the cluster contains a resource pool and if you had not selected a resource pool within the inventory tree before initiating the deployment wizard.

Figure 3‑5: Resource Pool
- Click the Next button
- Within the Datastore screen, select the datastore in which you wish to store the VLM.
You may only select from preconfigured datastores within this screen.

Figure 3‑6: Datastore
- Click the Next button.
- Within the disk Format screen, select whether you wish to use Thin provisioned format or Thick provisioned format
KEMP recommends you using the Thick provisioned format option. The estimated disk usage is approximately 32 GB.

Figure 3‑7: Disk Format
- Click the Next button.
- Within the Network Mapping screen, select which networks in the inventory should be used for the VLM.
Select the network mapping for Network and Farm by right-clicking the Destination Network column and choosing the relevant preconfigured network from the drop-down list.

Figure 3‑8: Network Mapping
- Click the Next button.
- Within the Ready to Complete screen, ensure that all the details are correct.

Figure 3‑9: Ready to Complete
- Click the Finish button.
Once the Finish button is clicked, the VLM is deployed.
3.3 - Check the Network Adapter Settings
Before starting the VLM we must first verify that the network adapters are configured correctly.- Select the deployed VLM within the inventory tree.
- Select the Inventory > Virtual Machine > Edit Settings menu option.
- Ensure that the network adaptors are configured correctly as follows
- Ensure that the Connect at power on: checkbox is selected
- Ensure the Adapter Type is correct.
We also have support for the e1000 driver.
Both E1000 and vmxnet3 support Jumbo frames.
- Ensure that the Automatic option is selected within the MAC Address section.
- Ensure that the correct Network Label is selected.

Figure 3‑10: Edit Settings
If the network adapters are not configured correctly or if they have not been setup you can add a new network adapter by clicking the Add button.
3.4 - Power On the LoadMaster
To power on the Virtual LoadMaster, follow the steps below:- In the left panel of the client, select the LoadMaster Virtual Machine.

Figure 3‑11: Power On
- Click the Power on the virtual machine link.
- Select the Console tab and wait for the Virtual Machine to finish booting.

Figure 3‑12: IP address
- When the Virtual Machine finishes booting, a screen similar to the one above appears which will show the IP address. Take note of this as you will need it to access the LoadMaster Web User Interface (WUI).
3.5 - Licensing and Configuration
You must now configure the LoadMaster to operate within your network configuration.- In your internet browser enter the IP address previously noted, ensure you place ’http://’ before the IP address.
- You may get a warning regarding website security certificates. Please click on the continue/ignore option.
- The LoadMaster End User License Agreement screen appears.
Please read the license agreement and, if you are willing to accept the conditions therein, click on the Agree button to proceed.

Figure 3‑13: License type selection
- Select the relevant license type.
- A section will then appear asking if you are OK with the LoadMaster regularly contacting KEMP to check for updates and other information. Click the relevant button to proceed.

Figure 3‑14: License Required
- If using the Online licensing method, fill out the fields and click License Now.
If you are starting with a trial license, there is no need to enter an Order ID. If you are starting with a permanent license, enter the KEMP Order ID# if this was provided to you.
If using the Offline Licensing method, select Offline Licensing, obtain the license text, paste it into the License field and click Apply License.
- The Change Password screen appears

- Enter a password for the bal user in the Password input field and retype it in the Retype Password input field.
- The login screen appears again, enter the bal user name and the new password as defined in the previous step.
- In the screen informing you that the password has changed, press the Continue button
- If your machine has a temporary license you should get a warning informing you that a temporary license has been installed on your machine and for how long the license is valid.

- Click on the OK button
- You should now connect to the Appliance Vitals screen of the LoadMaster.

Figure 3‑15: Appliance Vitals
- Go toSystem Configuration> Network Setup in the main menu.
- Click the eth0 menu option within the Interfaces section.

- In the Network Interface 0 screen, enter the IP address of the eth0 interface, the network facing interface of the LoadMaster, in the Interface Address input field.
- Click the Set Address button
- Click the eth1 menu option within the Interfaces section
- In the Network Interface 1 screen, enter the IP address of the eth1 interface, the farm-side interface of the LoadMaster, in the Interface Address input field.
- Click the Set Address button
This interface is optional, depending on the network configuration.
- Click on the Local DNS Configuration > Hostname Configuration menu option.

- In the Hostname configuration screen, enter the hostname into the Current Hostname input field.
- Click on the Set Hostname button.
- Click on the Local DNS Configuration > DNS Configuration menu option.

- In the DNS configuration screen, enter the IP address(es) of the DNS Server(s) which will be used to resolve names locally on the LoadMaster into the DNS NameServer input field.
- Click on the Add button.
- Enter the domain name that is to be prepended to requests to the DNS nameserver into the DNS NameServer input field.
- Click on the Add button.
- Click on the System Configuration > Network Setup > Default Gateway menu option.

- In the DNS configuration screen, enter the IP address of the default gateway into the IPv4 Default Gateway Address input field.
- If you have an IPv6 Default Gateway, please enter the value in the IPv6 Default Gateway Address input field.
- Click on the Set IPv4 Default Gateway button.
4 - Troubleshooting
4.1 - Cannot access the Web User Interface
If a connection to the WUI cannot be established, network settings can be configured via the console view.- Login into the VLM via the console using the settings:
lb100 login: bal
Password: 1fourall

Figure 4‑1: Enter IP address
- Enter the IP address of the eth0 interface, the network-facing interface of the LoadMaster, in the input field within the Network Side Interface Address field and press Enter on the keyboard.

Figure 4‑2: Enter default gateway address
- Enter the IP address of the Default Gateway.

Figure 4‑3: Nameserver IP addresses
- Enter a space-separated list of nameserver IP addresses.
- A message will appear asking to continue licensing via the WUI. Try to access the IP address via a web browser. Ensure to enter http:// before the IP address.
- Contact the local KEMP Customer Services Representative for further support if needed.
4.2 - Factory Reset
If you perform a factory reset on your VLM, all configuration data, including the VLM’s IP address is deleted. During the subsequent reboot the VLM attempts to obtain an IP address via DHCP. If the VLM is on a different subnet to the DHCP server then an IP address will not be obtained and the IP address is set to the default 192.168.1.101.The VLM may not be accessible using this address. If this is the case then you must run through the quick setup via the console as described in Section 4.1.